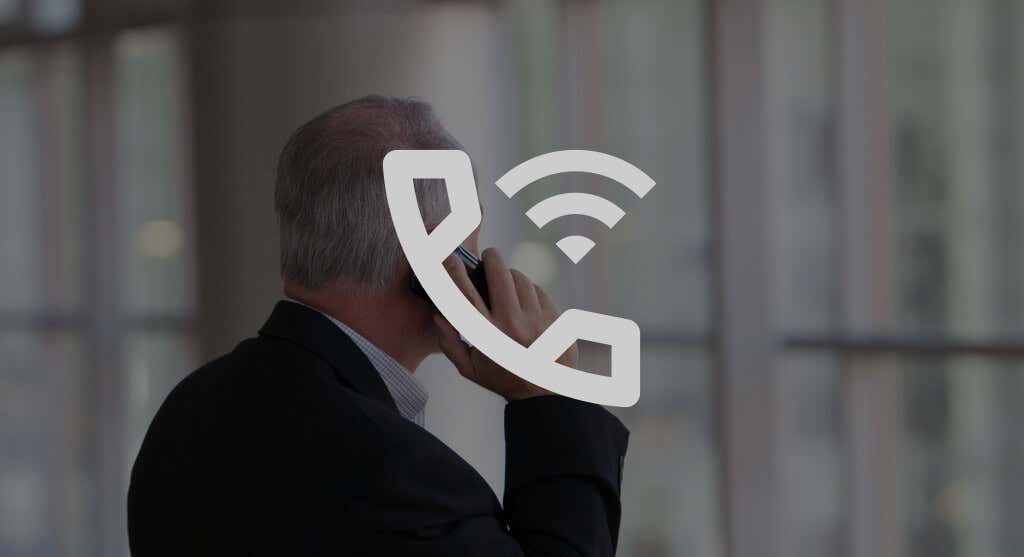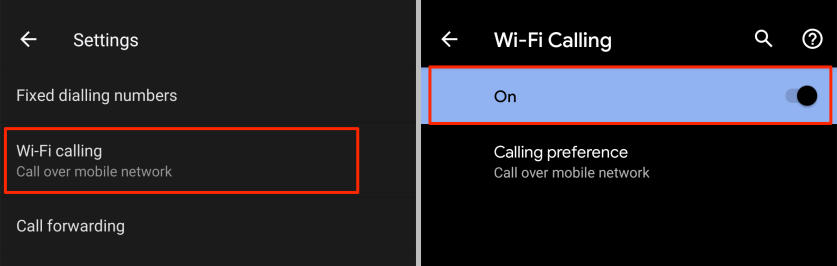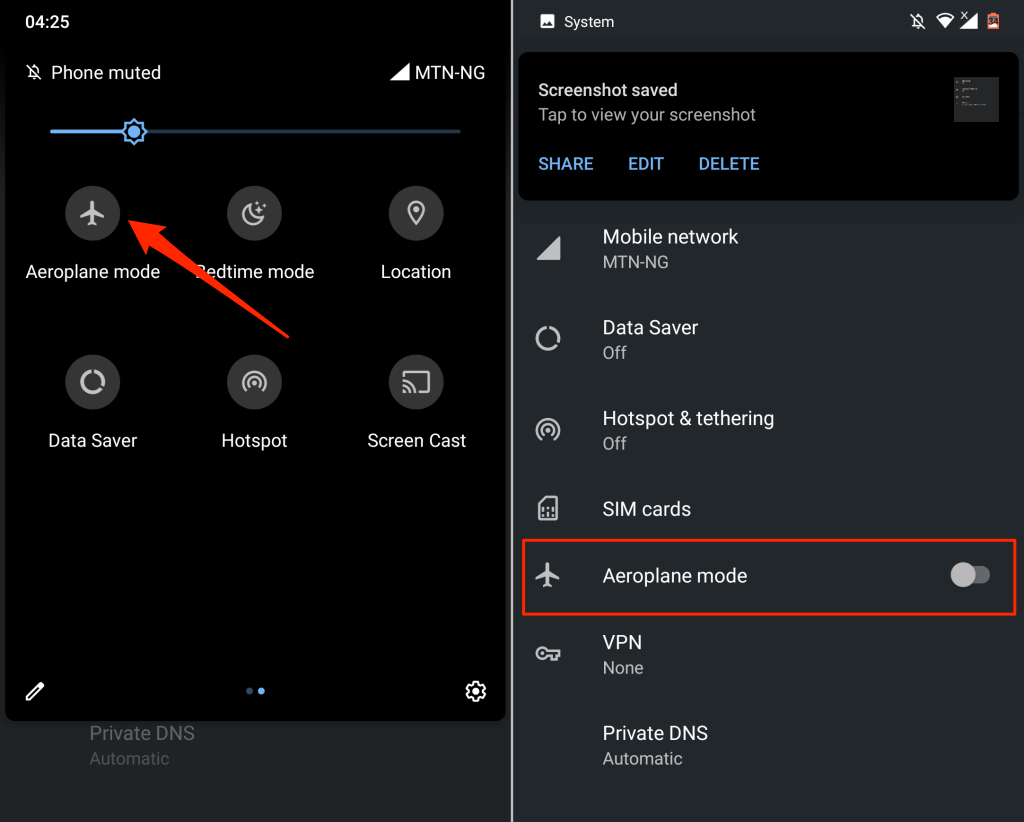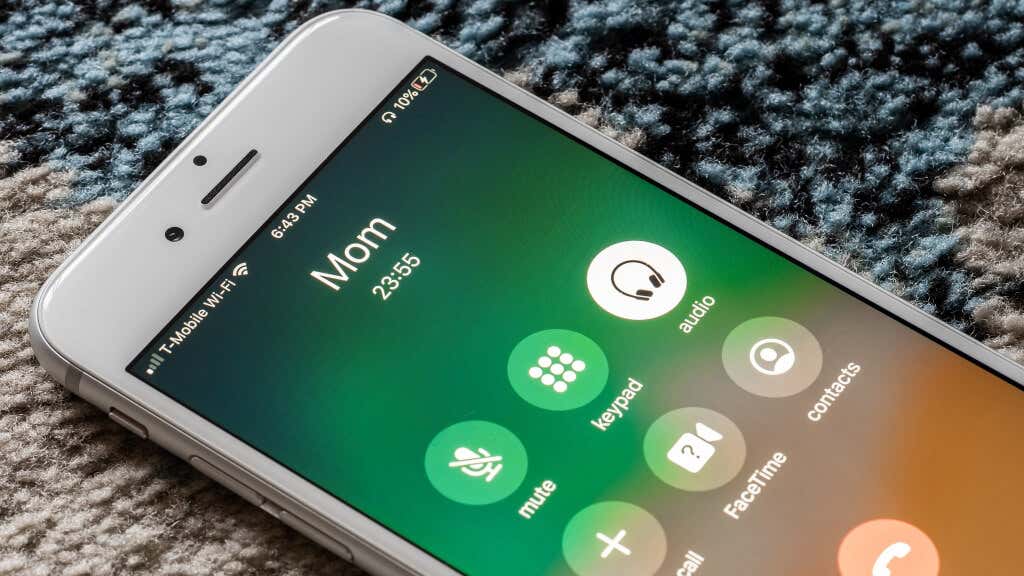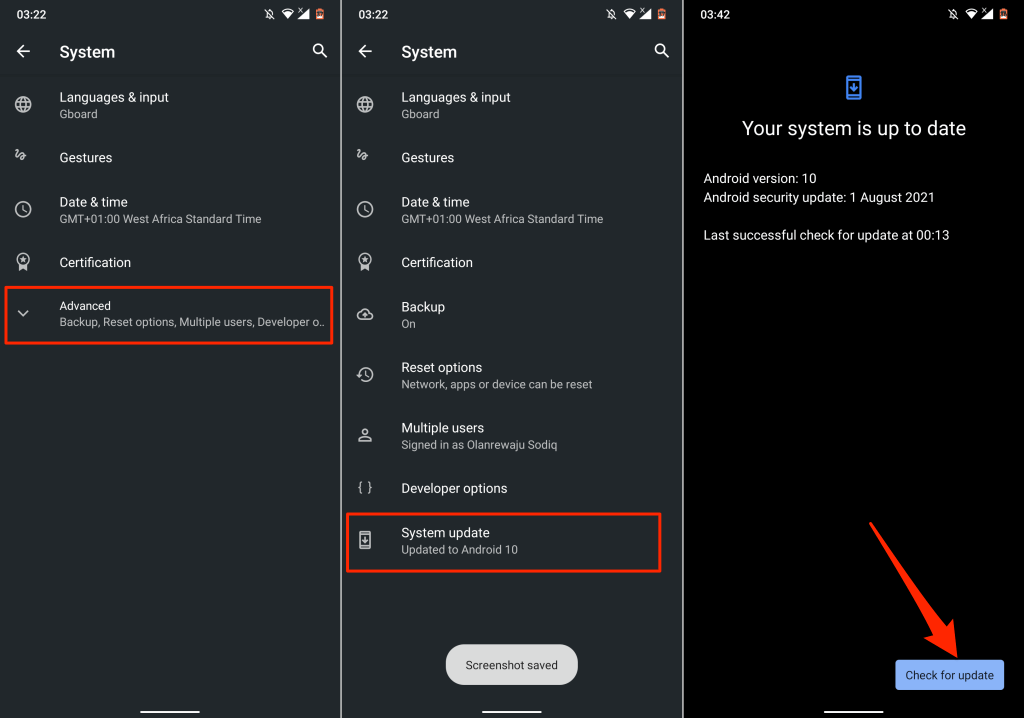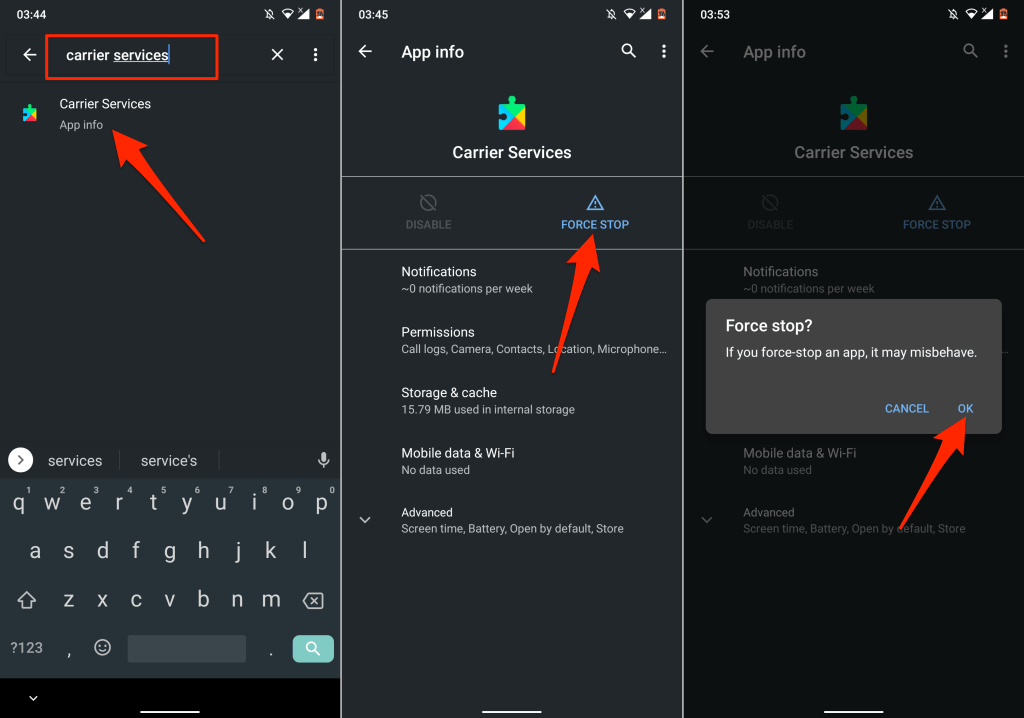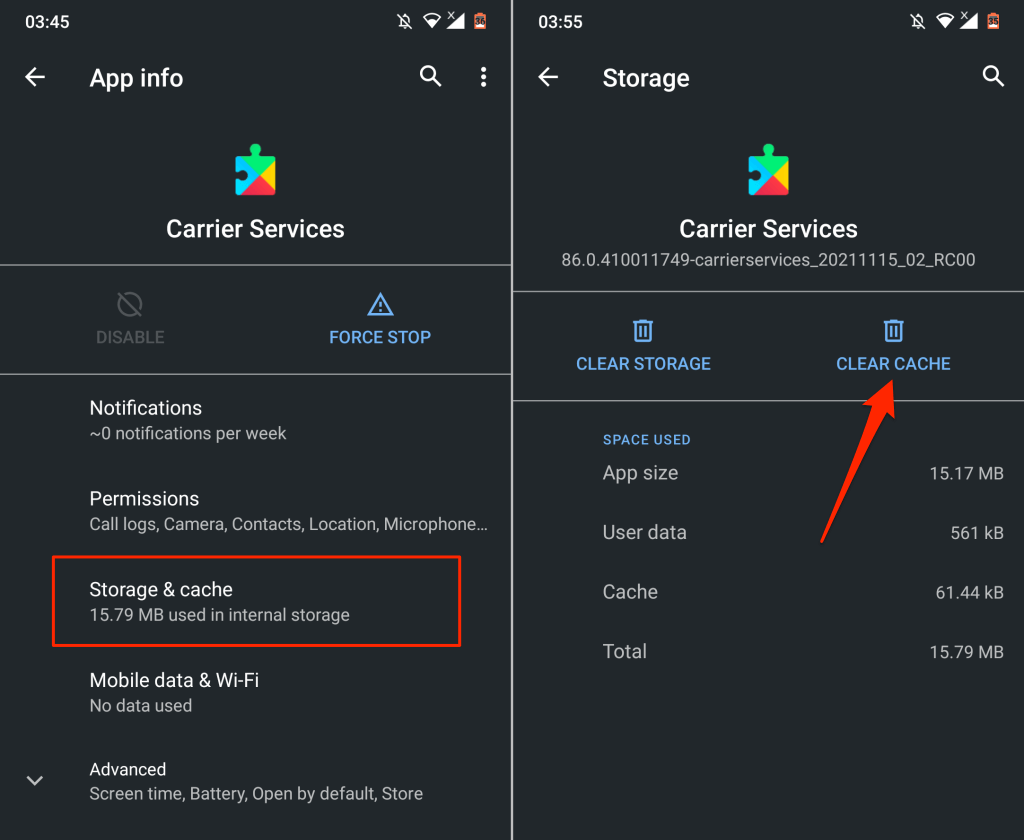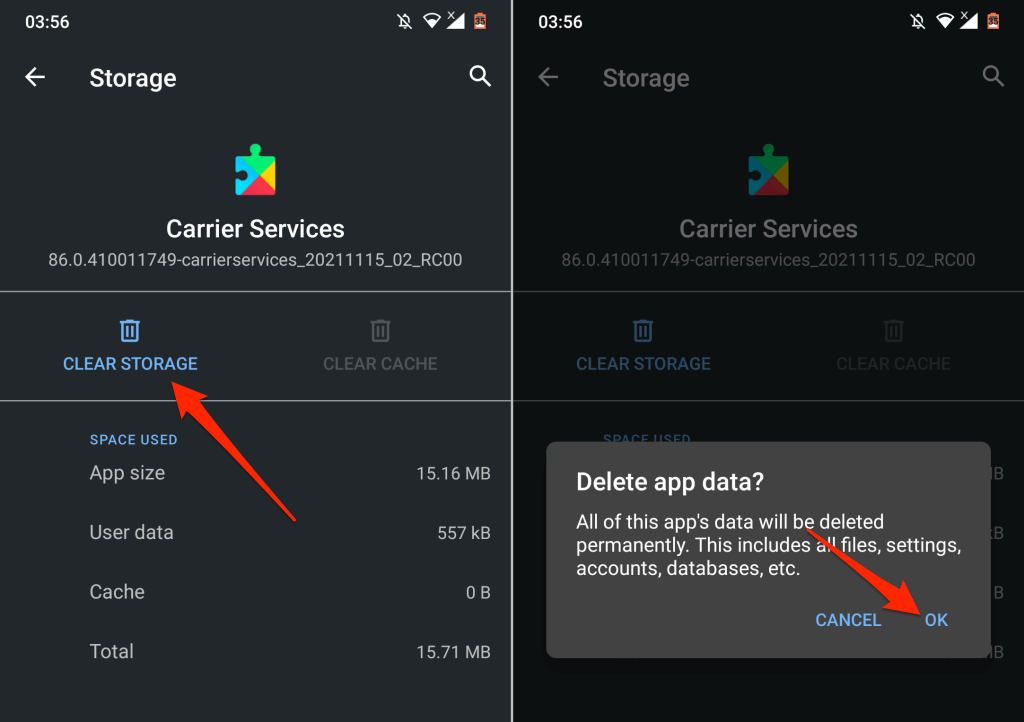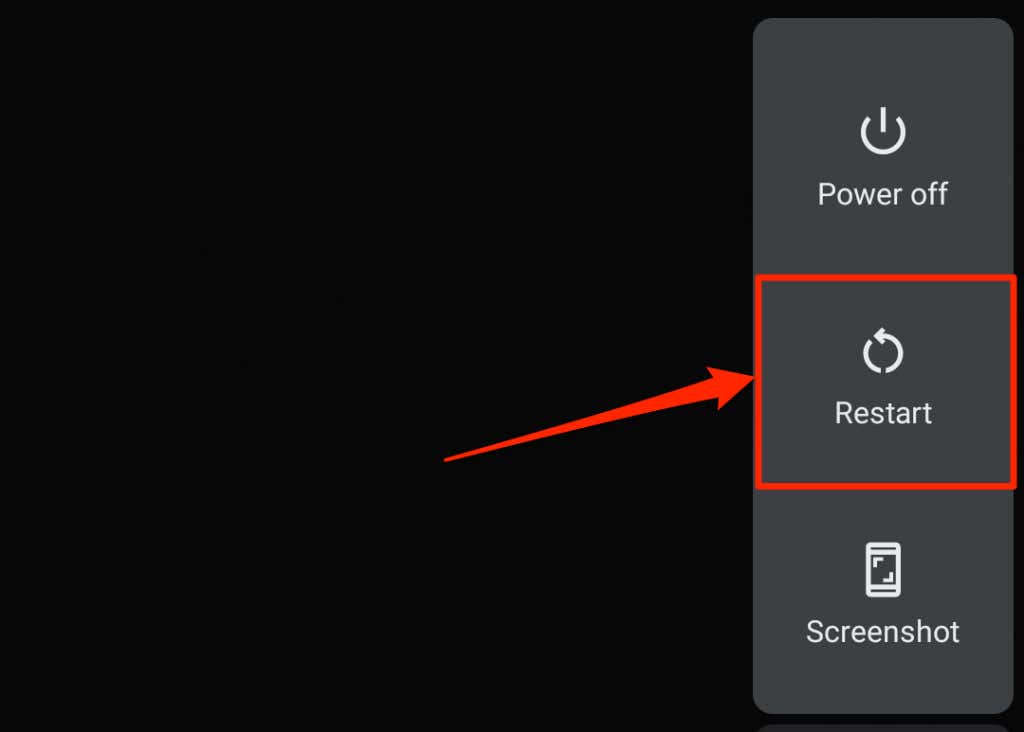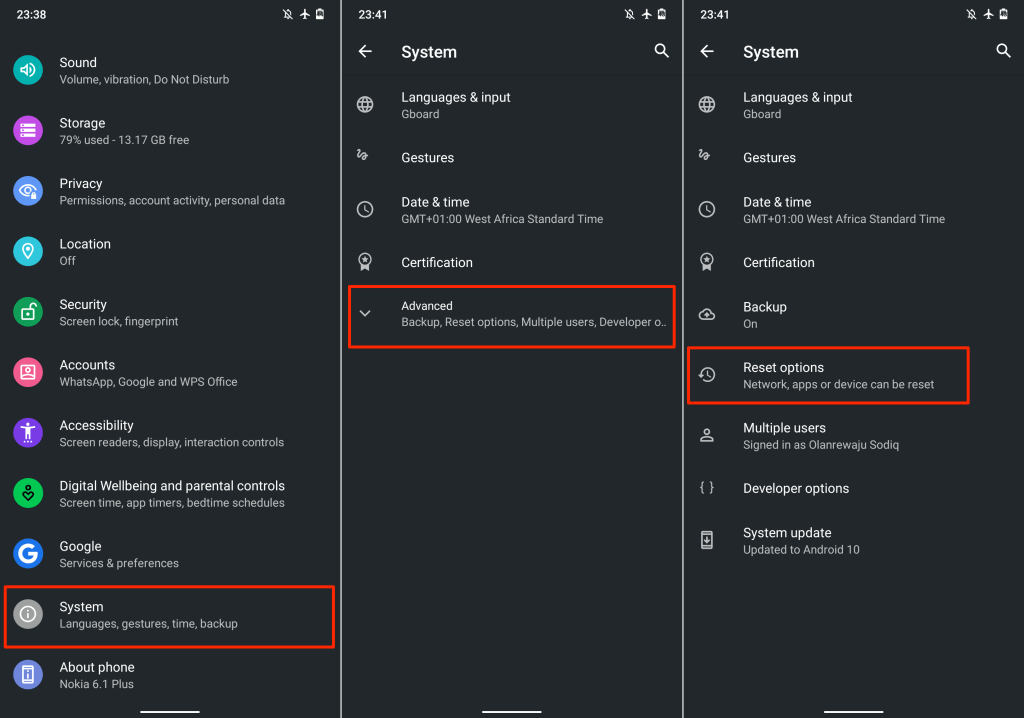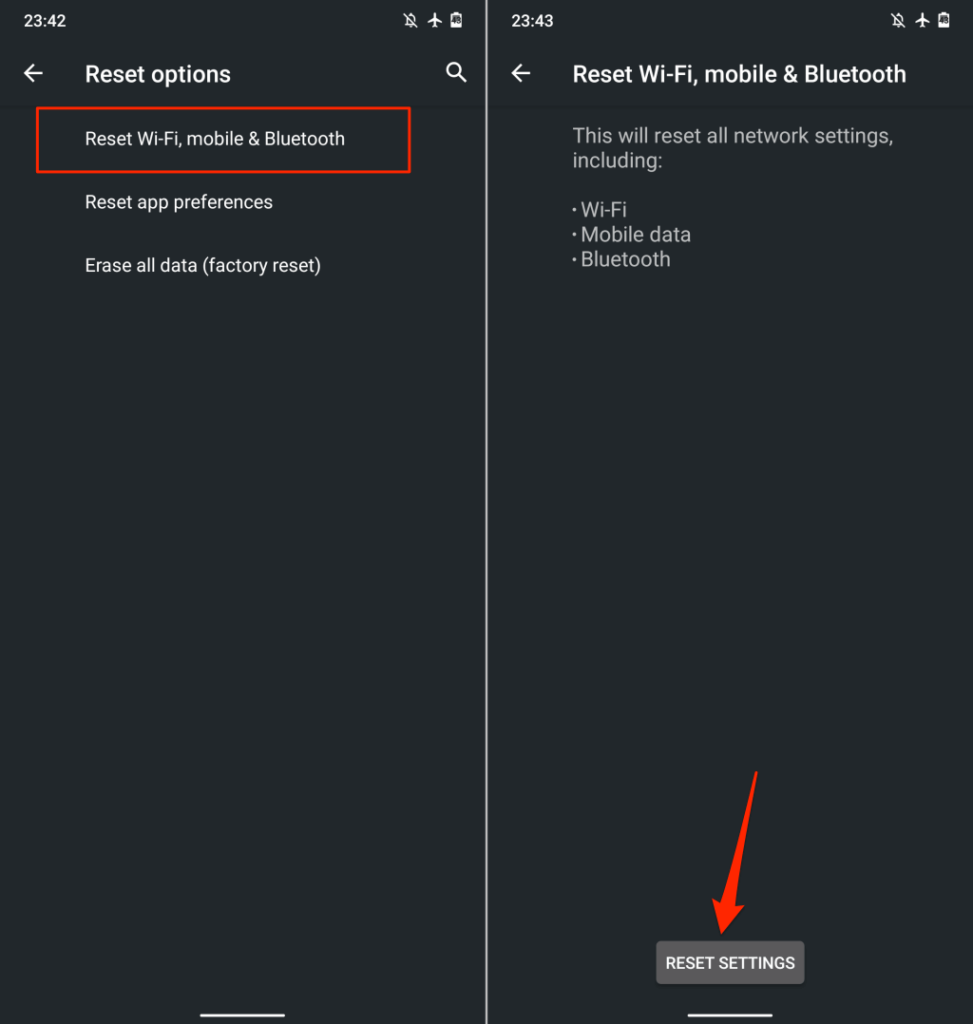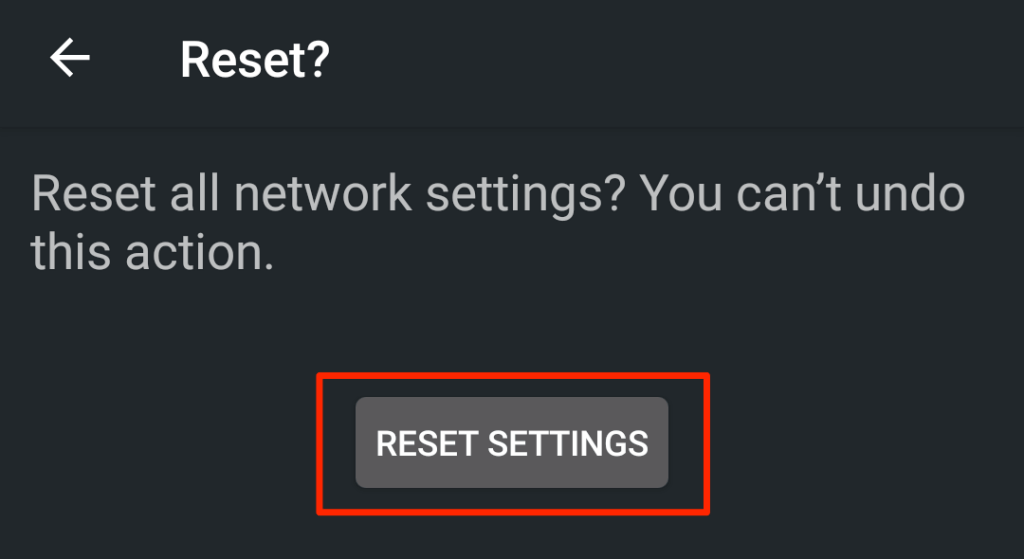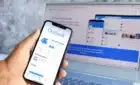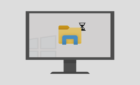Before throwing the phone at the wall
Wi-Fi calling lets you make and receive voice calls and text messages over a Wi-Fi connection. It is easy to set up (on iPhone and Android), but there are instances when Wi-Fi calling fails to work.
We highlight some factors that affect the feature and nine troubleshooting steps to try when Wi-Fi calling isn’t working on Android devices.
1. Confirm Carrier Support for Wi-Fi Calling
Wi-Fi calling won’t work if your mobile carrier doesn’t support the feature. So, even if you have the latest flagship smartphone running the latest Android version, you cannot make calls over Wi-Fi if your carrier doesn’t offer the service in your country or region.
Contact your cellular carrier or check their website to confirm the availability of Wi-Fi calling services in your region.
2. Enable Wi-Fi Calling
If your carrier supports Wi-Fi calling but you still can’t call over Wi-Fi, confirm that Wi-Fi calling is active on your device. Note that the steps to enable Wi-Fi calling may vary depending on the brand and Android version installed on your device.
On some devices, you can enable Wi-Fi calling via Settings > Calls and tap the WI-Fi calling option. You could also enable Wi-Fi calling from the Phone app.
Open the Phone app, tap the three-dot menu icon in the top-right corner, select Settings, and check for Wi-Fi Calling.
If you don’t find a Wi-Fi calling option in the Phone app settings menu, go to Settings > Network & internet > Mobile network > Advanced and select Wi-Fi Calling.
Still can’t find Wi-Fi calling on your device? Perform a quick search in the Settings app. Open Settings and enter Wi-Fi calling in the search bar. If the search returns no result, that means your device or mobile carrier doesn’t support Wi-Fi calling.
3. Remove and Reinsert Your SIM Card
Can’t find the option to activate the Wi-Fi calling feature in your device? Ejecting and re-inserting your SIM card may push the feature and other important configuration settings to your device.
We recommend shutting down your phone before ejecting the SIM card. Re-insert the SIM card, power on your device, and save or accept any update your carrier sends to your device.
4. Enable Airplane Mode
Cellular service sometimes disrupts the Wi-Fi calling feature. Therefore, you may need to temporarily disable your device’s mobile network to make Wi-Fi calls.
Open your device’s Notification Center and tap the airplane icon to enable airplane mode. Alternatively, go to Settings > Network & internet > Advanced and toggle on Aeroplane mode (or Airplane mode).
Connect your phone to a Wi-Fi connection and check if you’re able to make calls over Wi-Fi.
5. Refresh Your Router or Wi-Fi Connection
You need a Wi-Fi network connection with internet access to make phone calls over Wi-Fi. Wi-Fi calling may not work if your Wi-Fi connection is slow or keeps disconnecting intermittently.
If Wi-Fi calling is enabled but you can’t make or receive calls and texts, there’s likely a problem with your Wi-Fi connection. Connect other devices to the network and check if they have internet access. You should also try connecting your phone to a different Wi-Fi network.
If your device’s Wi-Fi calling works on other networks, your router is definitely the problem. Restart the router, rejoin the Wi-Fi network, and ensure your device isn’t too far from the router. Remove objects or appliances that could cause network interference. Better yet, use a Wi-Fi extender to boost the network strength.
One more thing: Contact your internet service provider (ISP) to confirm whether there’s a service downtime in your region. If there’s an outage, wait until your ISP fixes the problem and restores internet access. Update your router’s firmware or reset its settings to factory default if the problem persists.
6. Update or Downgrade Android
To use Wi-Fi calling in Android, your device must be running at least Android 6.0. For the best experience, ensure your device is running the latest Android version.
Go to Settings > System > Advanced > System Update, tap Check for updates, and install any available update.
If Wi-Fi calling stopped working correctly after installing a software update, a bug in the update probably broke the feature. In that case, downgrade your Android OS to the stable version and re-update your device when Google fixes the issue.
7. Force Stop Carrier Services
Carrier Services is a system app that fosters information exchange and communication between your device and mobile carrier. If you’re experiencing difficulties calling Wi-Fi, force-stopping Carrier Services could resolve the problem.
- Open your phone’s Settings app, enter carrier services in the search box, and select Carrier Services.
- Tap Force Stop and select OK on the confirmation prompt.
Try using WI-Fi calling and see if force-stopping Carrier Services fixed the problem. Delete the app’s cache files and data if the issue continues.
- Select Storage & cache and tap Clear Cache.
- Afterward, tap the Clear Storage icon and select OK to proceed.
8. Restart Your Phone
A simple device reboot can fix network-related issues and other system malfunctions in Android. Make sure you manually close all active apps before rebooting your device, so you don’t lose any unsaved data.
Press and hold your device’s power button or lock button and select Restart on the power menu.
9. Reset Network Settings
Do this only as a last resort, if all troubleshooting steps fail to restore Wi-Fi calling to your device. Performing a network reset will delete all previously saved Wi-Fi connections on your device. Other network components (Bluetooth, VPN, mobile data, etc.) will also be reset to factory settings.
On the positive side, however, resetting your device’s network setting could fix Wi-Fi calling issues.
- Go to Settings, tap System, expand the Advanced section, and select Reset options.
- Select Reset Wi-Fi, mobile & Bluetooth and select Reset Settings to proceed.
- Enter your phone’s passcode, PIN, or security pattern and tap Reset Settings on the confirmation prompt.
Make Endless Wi-Fi Calls
We’re confident that at least one of these troubleshooting tips will fix Wi-Fi calling problems on your Android phone. If you still can’t make or receive calls over Wi-Fi, your device or cellular network provider (or both) probably doesn’t support Wi-Fi calling.