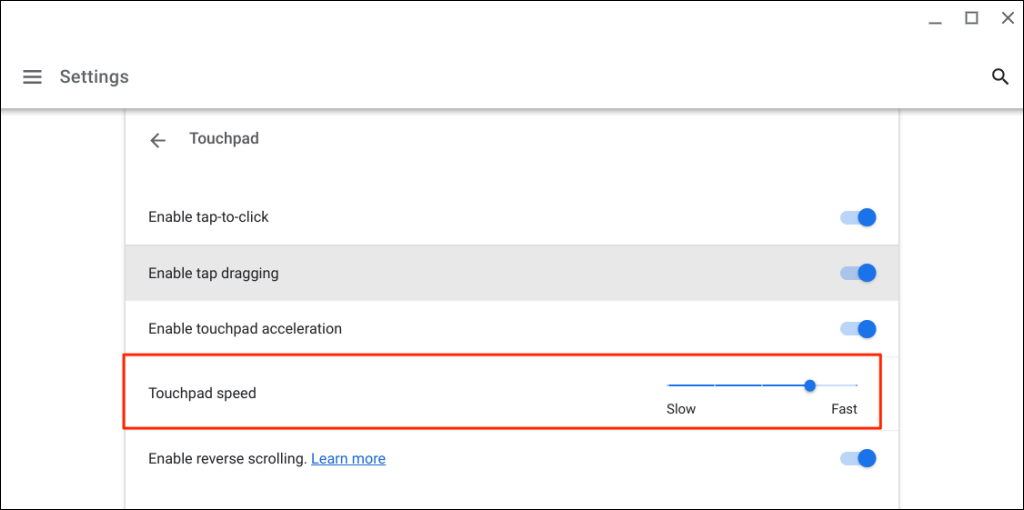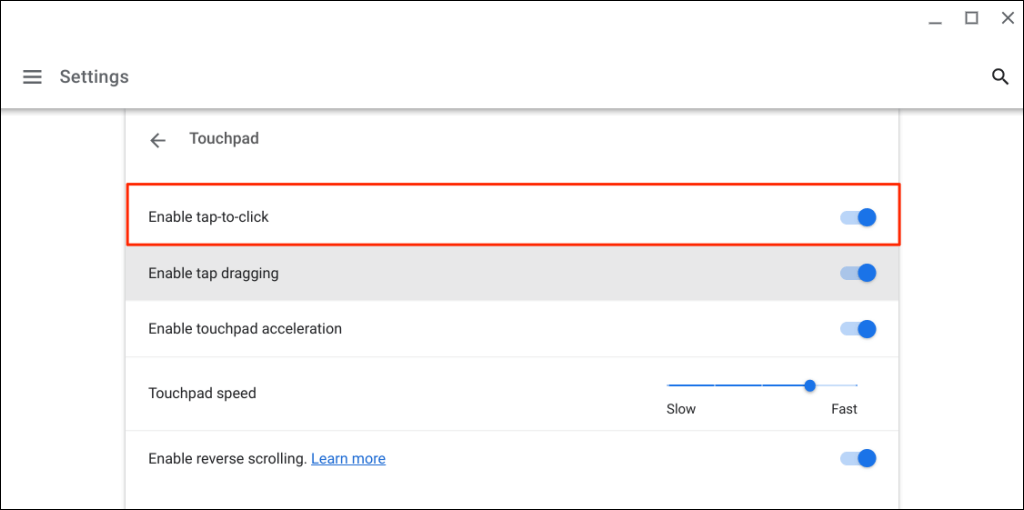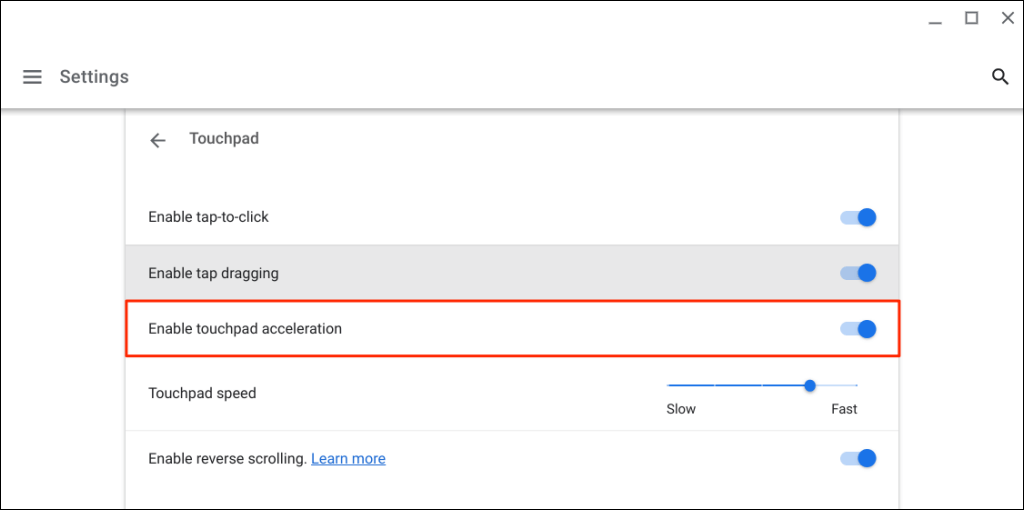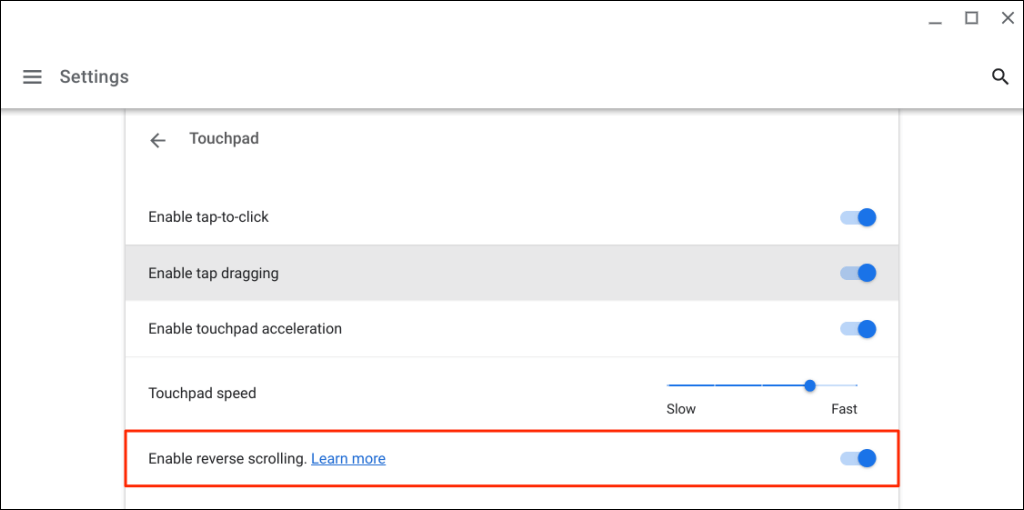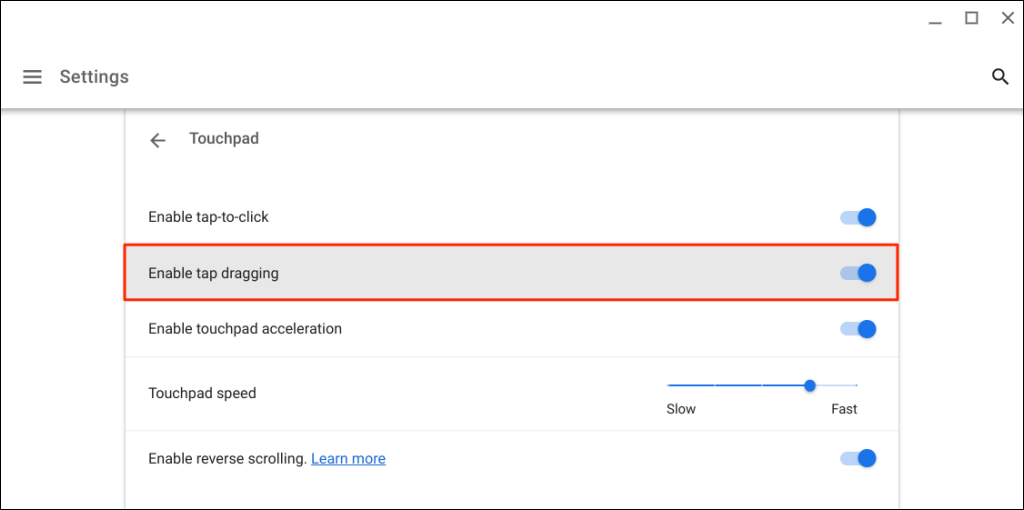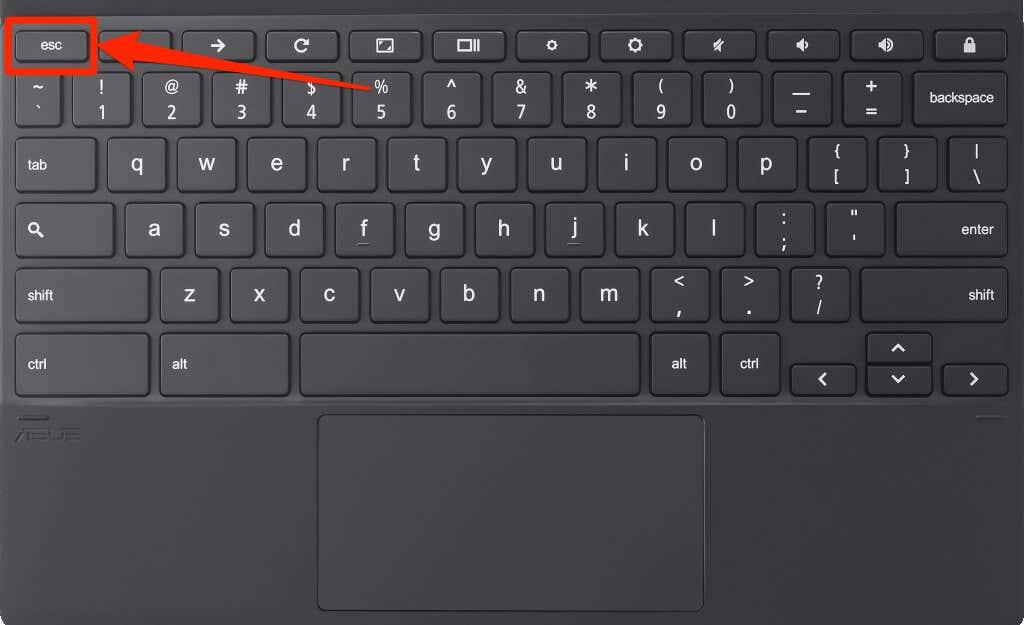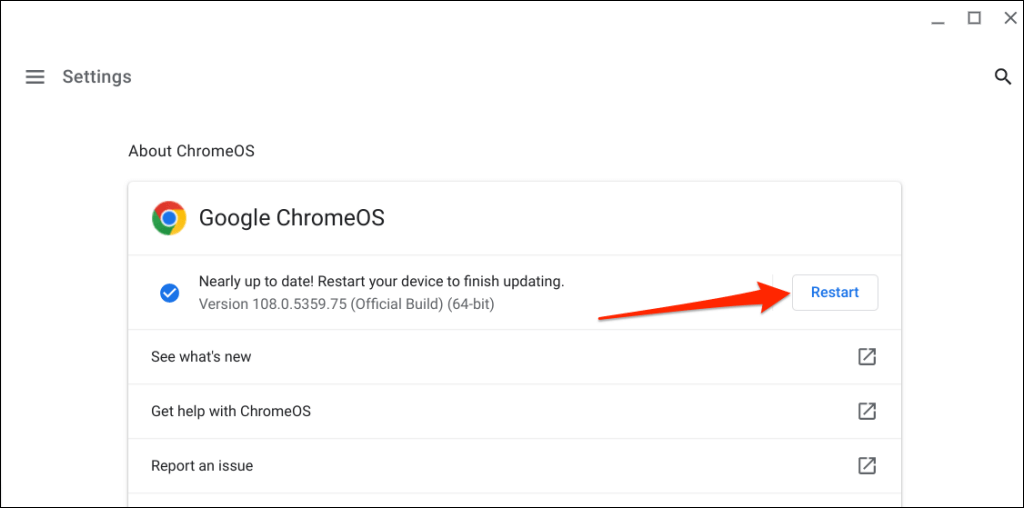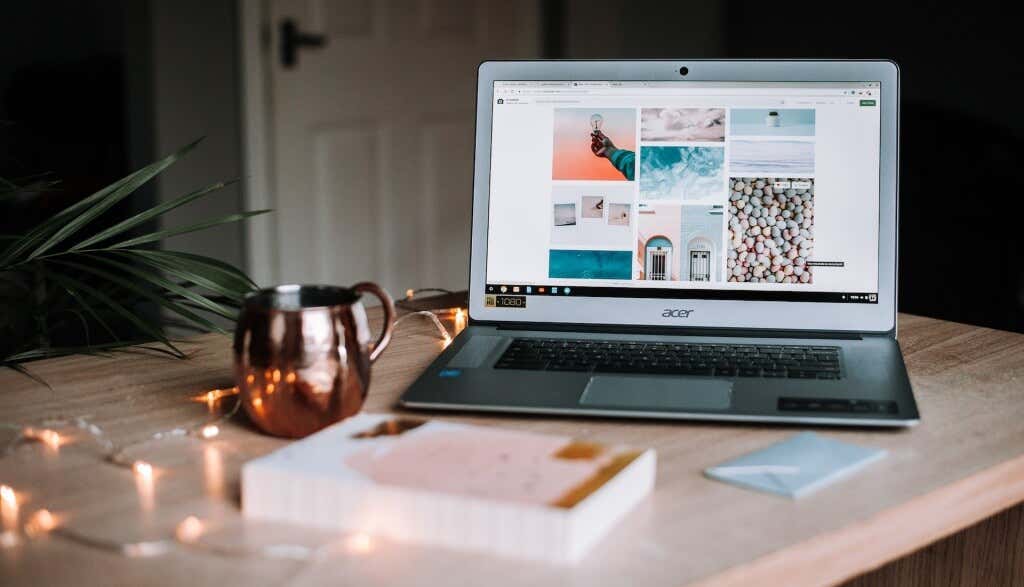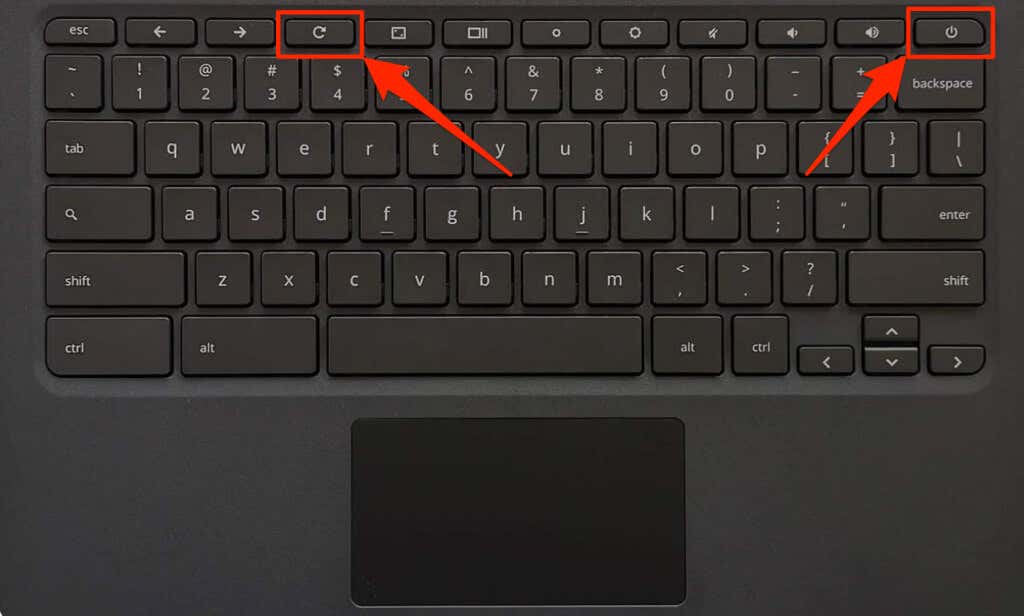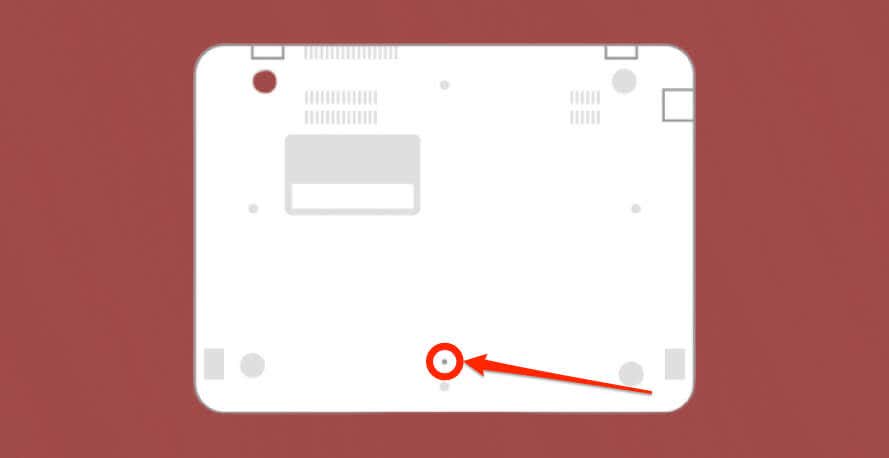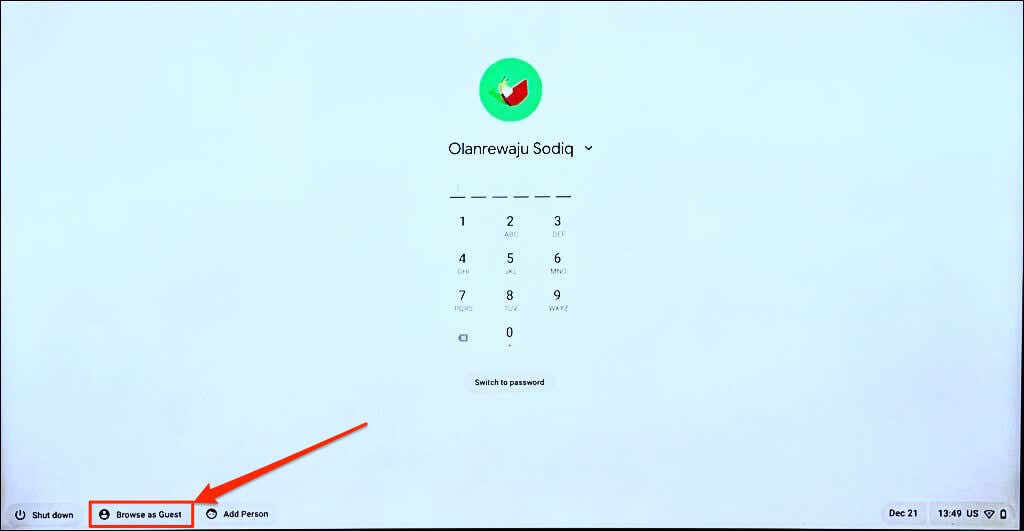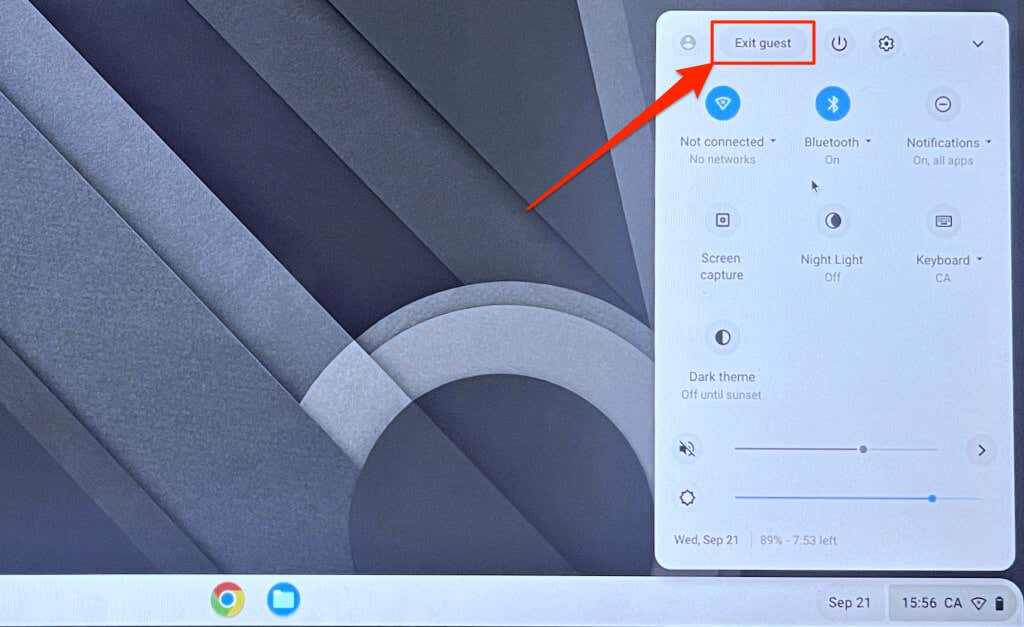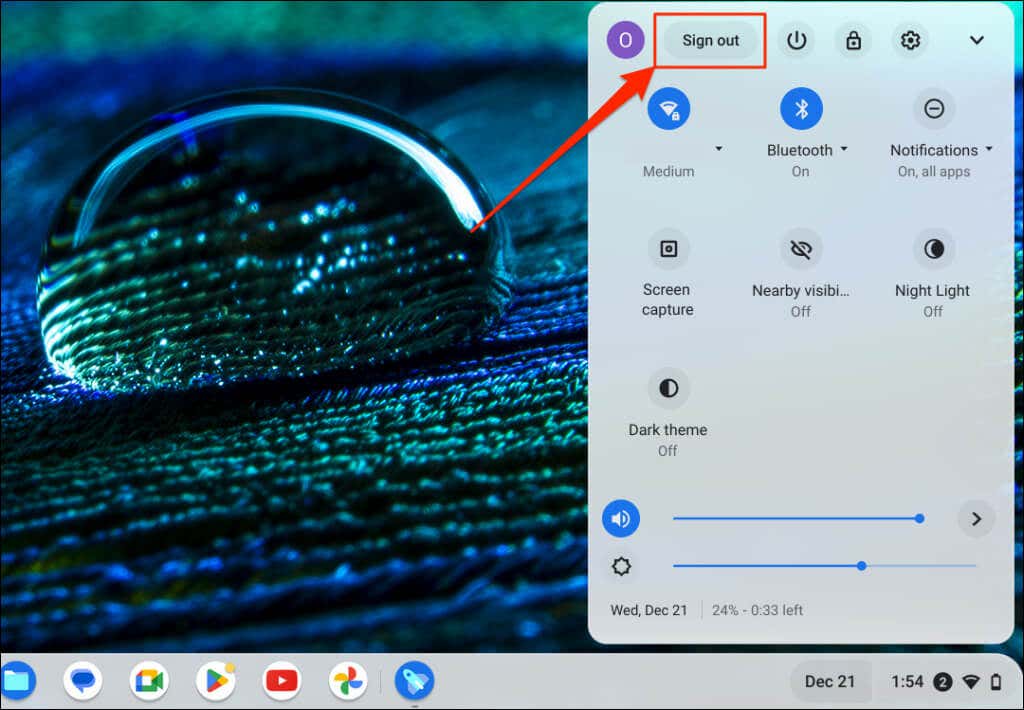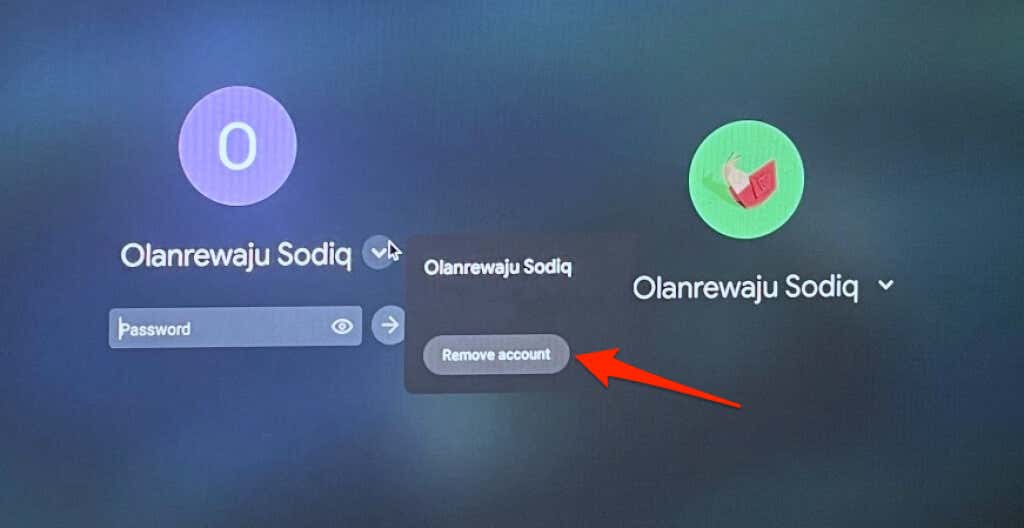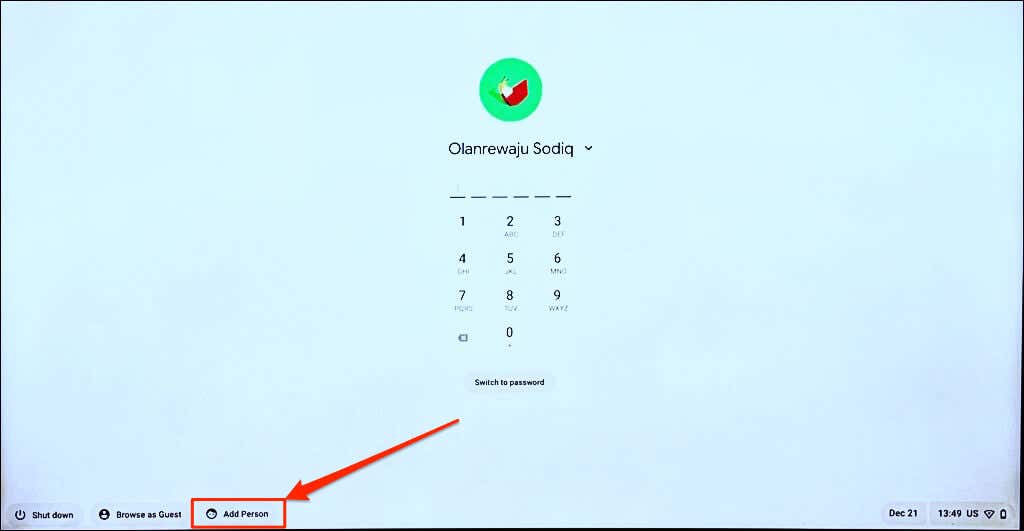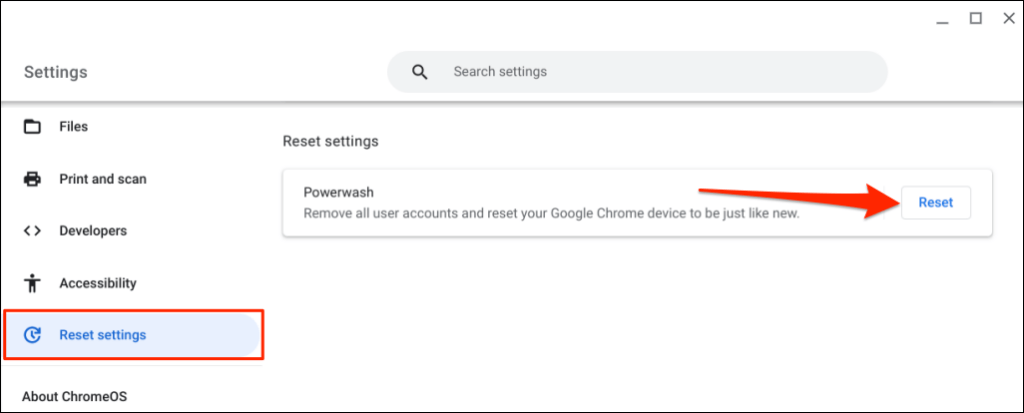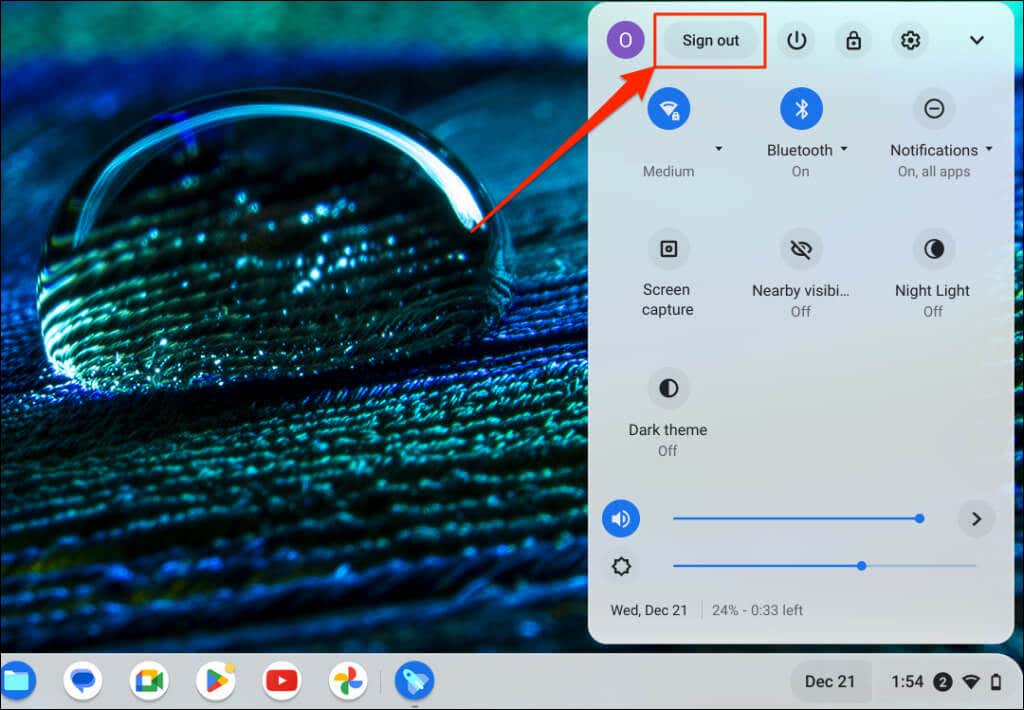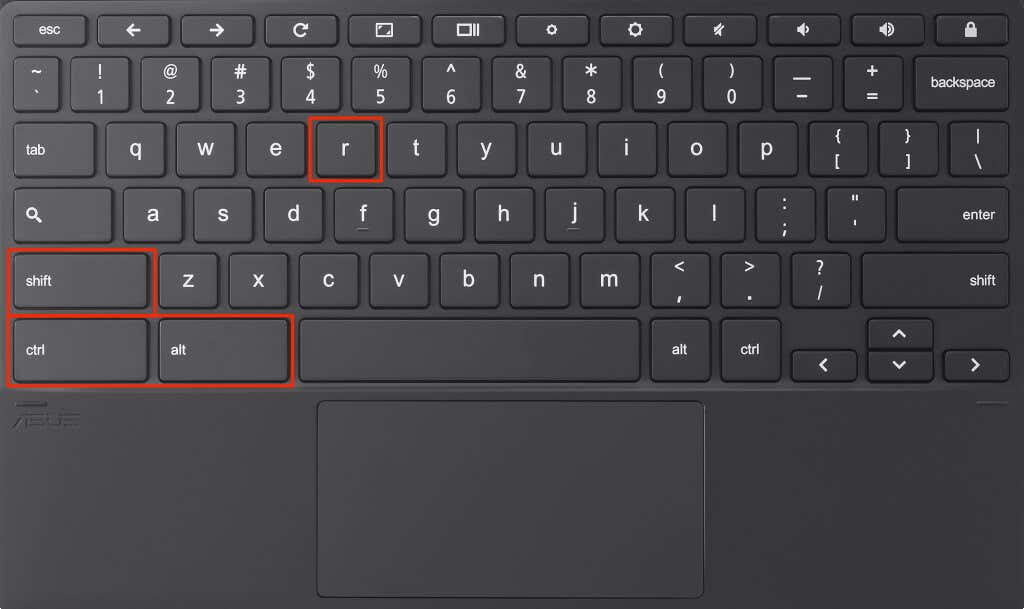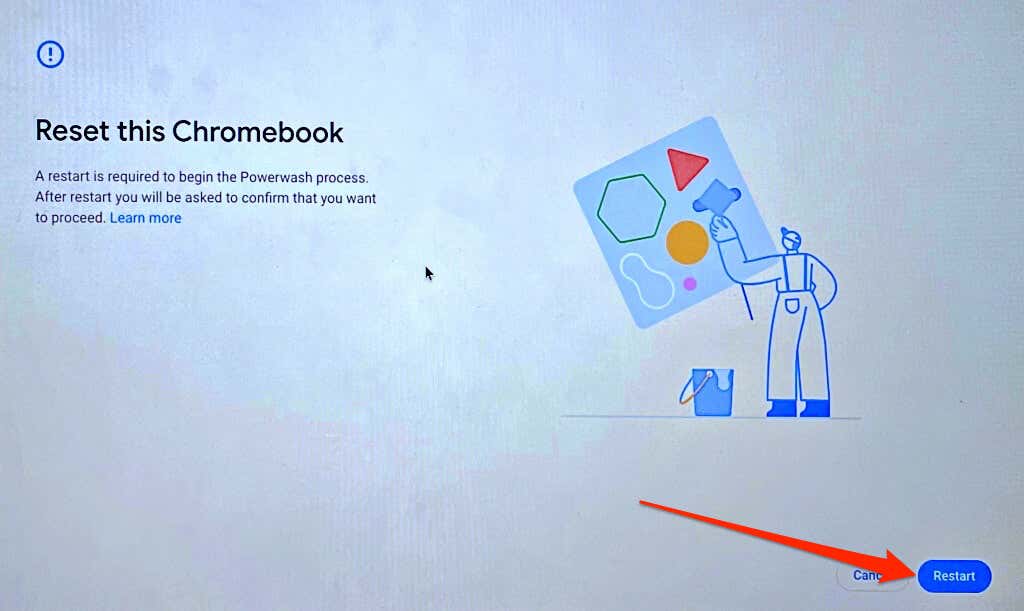One of these will be the lucky one
This tutorial covers troubleshooting fixes for touchpad and mouse problems on Chromebooks. Use your touchscreen or external mouse to try these fixes if your Chromebook’s trackpad or touchpad isn’t working.
1. Clean Your Touchpad
Your Chromebook’s cursor may freeze or flicker if there’s dirt, dust, or liquid on the touchpad. Wiping your touchpad with a clean, dry, and lint-free cloth might get it working correctly again.
If using an external mouse, ensure it’s on a flat, dirt-free, and smooth surface. Place and use the mouse on a mousepad if you have one.
External mice sometimes malfunction when their batteries get low or die. Check your mouse’s battery level and charge it if low. Replace the batteries if they no longer hold a charge or die prematurely.
2. Drumroll Your Fingers on the Touchpad
Gently tap your fingers on your Chromebook’s touchpad to create a drumroll effect. Doing that for at least 10 seconds could dislodge dirt or particles stuck around or underneath your touchpad.
3. Adjust Touchpad Speed
Is your Chromebook’s cursor too sensitive or sluggish when moving your finger on the trackpad? Adjust your cursor/pointer speed in the touchpad settings menu.
Go to Settings > Device > Touchpad and move the Touchpad speed or Mouse speed slider to your preference.
4. Enable Tap-to-Click
Tapping your Chromebook’s touchpad is equivalent to pressing the left button on a physical mouse. If your Chromebook doesn’t select items when you tap the touchpad, that’s likely because “Tap-to-click” is disabled.
Go to Settings > Device > Touchpad and toggle on Enable tap-to-click.
5. Change Touchpad Acceleration Settings
Touchpad acceleration enhances your Chromebook’s cursor movement and allows you to scroll pages quickly. Enabling touchpad acceleration can resolve cursor or mouse lag issues on your Chromebook.
Open the Settings app, select Device on the sidebar, choose Touchpad, and turn on Enable touchpad acceleration.
6. Change Scrolling Type
In ChromeOS, “Reverse Scrolling” moves a page down when you swipe up your touchpad with two fingers and vice versa. Disable the feature to move pages in your scroll direction—i.e., pages move up when you scroll up and down when you scroll down.
Go to Settings > Device > Touchpad and toggle off Enable reverse scrolling to disable reverse scrolling.
7. Enable Tap Dragging
“Tap-dragging” allows you to move or select multiple items by double-tapping and dragging your finger on the touchpad. You can’t drag or move items using your touchpad if tap-dragging is disabled on your Chromebook.
Go to Settings > Device > Touchpad and toggle on Enable tap dragging.
8. Press the Esc Key Repeatedly
Pressing the Esc key several times can also fix touchpad problems on your Chromebook. Tap your Chromebook’s Esc key repeatedly for 20-30 seconds and check if your touchpad or mouse now works.
9. Reboot Your Chromebook
Press and hold your Chromebook’s Power button and select Shut down on the power menu. Wait 2-3 minutes for your Chromebook to shut down and press the Power button to turn it back on.
10. Update Your Chromebook
Updating your Chromebook might resolve touchpad issues, especially if its operating system is several versions behind the latest version.
Connect your Chromebook to Wi-Fi or Ethernet, open the Settings app, and select About ChromeOS on the sidebar.
Wait while your Chromebook downloads the latest ChromeOS version and select Restart to install the update.
If you use a school or work Chromebook, you may need to contact your administrator to update its operating system.
11. Perform a Hard Reset
Reset your Chromebook’s hardware if your touchpad still doesn’t work after trying the fixes above. A hardware reset (also called Embedded Controller reset or EC reset) restarts your Chromebook’s keyboard, touchpad, ports, battery, etc.
The hardware or EC reset process will vary depending on your Chromebook type or model. Note that performing resetting your hardware might delete some files in the “Downloads” folder. We recommend backing up files in that folder to Google Drive or a USB thumb drive.
Also, unplug devices and accessories (monitor, power cable, USB drive, mouse, etc.) from your Chromebook before resetting its hardware.
Reset a Chromebook Laptop’s Hardware
- Turn off your Chromebook and wait 10-30 seconds for it to shut down.
- Press and hold the Refresh key and tap the Power button.
- Release the Refresh key when your Chromebook boots.
Reset a 2-in-1 Chromebook or ChromeOS Tablet
- Turn off your Chromebook and wait 10-30 seconds for it to shut down.
- Press the Volume Up and Power buttons for at least 10 seconds.
- Release both buttons when your Chromebook starts up.
Reset Chromebooks with Removable Batteries
You can restart a Chromebook’s hardware by removing and reinserting its battery. If your Chromebook battery is detachable, turn it off, and remove the battery. Wait for 1-2 minutes, reconnect the battery, and turn your Chromebook back on.
Reset a Chromebit
To reset a ChromeOS-powered Chromebit, turn it off, remove its power adapter, and wait several seconds. Reconnect the power adapter, turn on the Chromebit, and check if the paired keyboard works correctly.
Use a Special Reset Button
Some Chromebooks from Lenovo, Samsung, Acer, and Asus have a reset button typically hidden in a hole in the bottom case. Turn off your Chromebook, remove its power adapter, and press a pin, paperclip, or SIM card ejector down the hole.
Hold the pin or paper clip and reconnect the power adapter. Turn on your Chromebook and remove the paper clip when the display comes on.
12. Use Guest Mode or Re-add Your Account
Your Chromebook’s touchpad might malfunction if there’s a problem with your account. Using your Chromebook in guest mode can help determine if your account has a problem with the touchpad.
If there’s more than one account on your Chromebook, delete and re-add the account that doesn’t work with your touchpad. Perform a factory reset if you use just one account on your Chromebook.
- Reboot your Chromebook and select Browse as Guest in the bottom corner of the sign-in screen.
Note: You won’t find the “Browse as Guest” option on your work or school Chromebook if your administrator disabled guest browsing. Contact your administrator to re-enable guest browsing on your Chromebook.
- Select the time in the bottom-right corner of your screen and select Exit guest on the system tray.
If your touchpad works in guest mode, delete and re-add your account to your Chromebook.
- Open the ChromeOS system tray and select Sign Out.
- Select the arrow icon next to the account name and select Remove account.
- Select Add person on the sign-in page and follow the on-screen instructions to re-add the account.
13. Powerwash Your Chromebook
Factory resetting or powerwashing your Chromebook wipes everything on your built-in storage. Backup your files to Google Drive or an external hard drive before performing a factory reset.
Note: You might be unable to factory reset a work or school Chromebook. Contact your administrator to wipe your Chromebook and re-enroll it on your school or work network.
Powerwash Chromebook from the Settings Menu
Go to Settings > Advanced > Reset settings and select the Reset button.
Powerwash Your Chromebook Using Keyboard Shortcut
- Select the time in the bottom-right corner of your Chromebook’s screen.
- Tap or select Sign out in the system tray.
- Press and hold the Ctrl + Alt + Shift + R keys to access the Chromebook reset page.
- Select Restart to proceed.
- On the next page, select Powerwash and Continue to start the powerwash process.
Get Professional or Technical Support
Contact your Chromebook manufacturer if you still have trouble using your touchpad or external mouse.