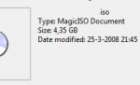A weird problem and a few ways to fix it
Digital file storage is incredibly reliable these days, but that doesn’t mean that things can’t go wrong from time to time. You may just be going about your business, trying to open or copy a file in Windows, when all of a sudden the “Can’t Read From the Source File or Disk” error jumps out at you like an unwelcome Halloween prank.
It can be frustrating when your precious data seems to be out of reach, but there are many fixes that stand between you and finally giving up on recovering your information!

Turning It Off & On Again
Yes, it’s a cliche. However, the first thing you should try on a Windows computer that says it can’t read your data is to turn it off. Then take a deep breath, count to ten, and switch it on again.
In many cases these errors are down to software gremlins that banished by a fresh boot. It only takes a few seconds, so it’s worth a go.

Disk Format Incompatibility
While two hard drives might look the same, the way their data is organized can differ drastically. Each operating system has its own way of dividing up the physical space on a mechanical hard drive or solid state disk. The only way to change that system is by formatting the drive, which means all the data on it will be wiped.
Windows will play nicely with drives that are formatted in FAT16, FAT 32 and NTFS. It won’t read drives formatted for Mac or Linux without additional software.

To read Mac-formatted drives, you can use HFSExplorer. You can use Linux Reader to read disks formatted for Linux. As a bonus, Linux Reader also reads Mac formats.
If the disk you are trying to copy to or from is FAT32, you should know that it can’t handle single files that are larger than 4GB. You’ll need to reformat the target disk to NTFS or zip the file and use the compression software’s file splitting function.
When possible, on a modern Windows computer, try to stick to NTFS.
Bad Sector Blues
A “bad sector” is a section of a storage device that refuses or be written to or read from. “Logical” bad sectors aren’t physically defective, but have become corrupt because of something like a power outage or a bad piece of software which has written junk data to that part of the drive.
Bad sectors are a common cause of disk read errors, so it’s a good practice to always check for them. Luckily, Windows has a built-in utility known as Check Disk (CHKDSK). This will scan the media in question and attempt to repair bad sectors, which can also recover your lost data in some cases.

If a sector really is unrecoverable, it will be marked as bad and Windows will refrain from writing data there in the future.
Running CHKDSK in Windows 10 is dead easy, just follow this simple guide to make sure your hard drives are in good shape.
The Click Of Death
Mechanical hard drives have moving parts and incredibly precise tolerances. While most will work far beyond their estimated lifespan, the end will come sooner or later.
If the hard drive is failing physically, you’ll get disk read errors when trying to work with the contents of the disk. In computer technician circles one of the tell-tale signs that a busted hard drive is responsible for disk read errors is the so-called “click of death”.

If you listen closely, you’ll hear the drive make a rhythmic clicking sound. That’s a really bad sign. If that drive will still read any files at all, it’s a good idea to back them up as soon as possible. If the drive doesn’t want to give your files back, there are data recovery specialists that can salvage and rebuild the drive for you, but this is incredibly expensive.
So unless the information is both valuable and irreplaceable, the click of death is a sign to let it go.
Optical Disc Damage & Dirty Lenses
Not many still use optical discs on Windows computers anymore, but if you are one of the few who need to get information from a CD, DVD or BluRay disc, it might be worth inspecting the surface of the disc for damage.
Sometimes, simply wiping the disc with the same type of cloth you’d use to clean camera lenses or glasses will clear away fingerprints and other debris.

If the outer layer of the disc is scratched, it’s possible to use a disc buffer or disc repair fluid to attempt a fix. If the scratch is deep enough to have damaged the layer of the disc where data is actually stored, that’s the end of the line.
In some cases it’s not the disc that’s the issue, but the drive itself. If you have another drive to test the disc with, do that first to eliminate the disc drive as the culprit. Using a drive lens cleaner can sometimes solve the issue, but any other issues usually warrant a drive replacement.
Connection Conundrums
Disk drives of every type communicate with your computer through some sort of connection. For external drives, this is almost always USB these days. This means that the USB cable or USB ports on the computer or drive might be faulty.

Try using an alternative cable or port on your computer, to rule out those as the source of the problem. Trying an external drive on another computer will also determine if the drive or computer is in fact the problem.
For internal drives, the same applies. Try alternate SATA cables for internal SATA drives. You may also want to change the SATA port a specific drive is using to see whether the port itself might be faulty.
Power Problems
Some external USB drives need more power than a single standard USB port can provide. They will usually come with a cable that sports two USB-A connectors.
One carries power and data, whereas the other only carries power. If you try to use a single-connector cable with a standard USB port that doesn’t provide above-spec power, the drive either won’t boot up or won’t run reliably.

Double-check the manufacturer’s power requirements and make sure you are giving that external drive enough juice to work properly.
Unsupported File Names
What’s in a name? Sometimes Windows simply doesn’t understand the file name used for a particular file.
If a source disk uses a file name format that goes against Windows file name rules then you’ll have to rename that file to something else.

File Ownership Goes Awry
File ownership is something most users never have to worry about, but sometimes Windows doesn’t take ownership of a drive or particular files, making it impossible for you to work with them.
The good news is that you can manually check and change the ownership of files in Windows 10. It’s easy, but a little long-winded. Luckily this excellent guide will walk you through the process in no time.

Reading Is Fundamental
Sometimes, you simply have to accept that your data is gone from a disk and will never come back. So even trying all of these potential fixes may not pull your bacon out of the fire. Which is why the only real solution to defeating a disk read error is having good backup strategies.
Thanks to cheap storage technology, cloud-backup solutions and fast internet connections, there’s really no reason to permanently lose your information. Simply make sure you have regular backups of unique, irreplaceable files.
Spread copies around over services like DropBox or OneDrive and think about getting an external SSD over the more failure-prone external mechanical drives. The old adage about an “ounce of prevention” has never been more appropriate.