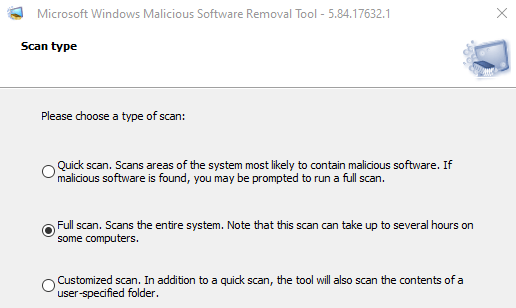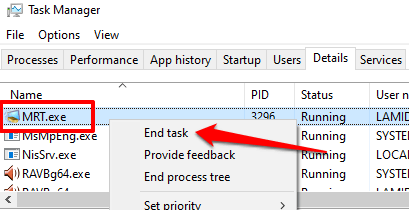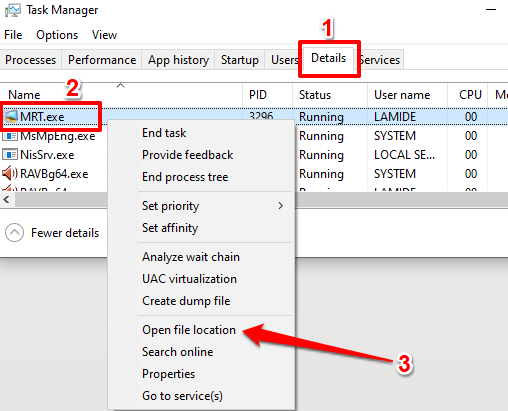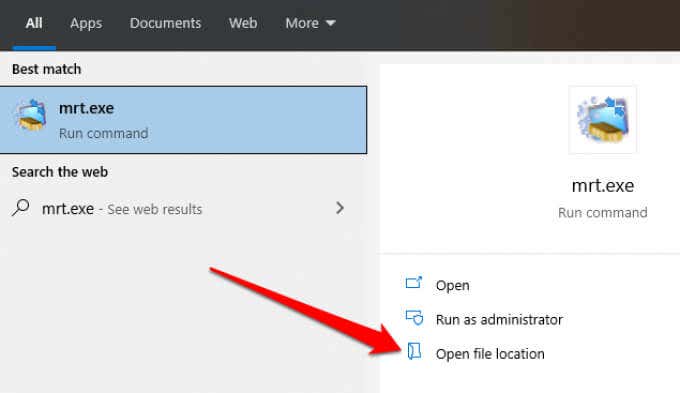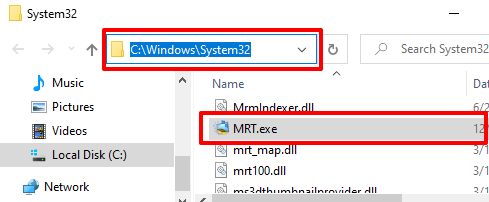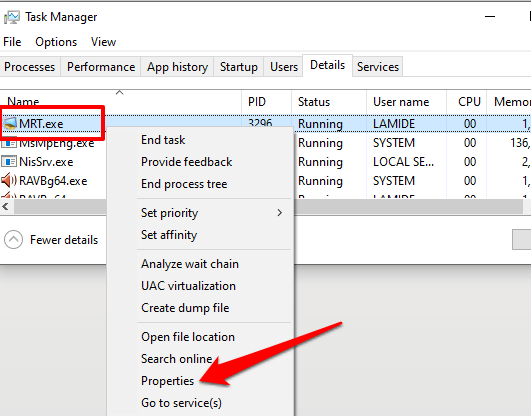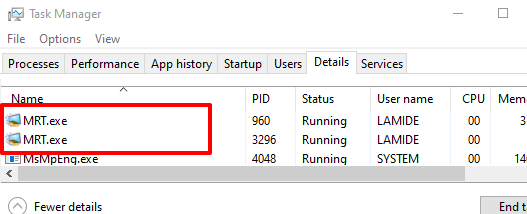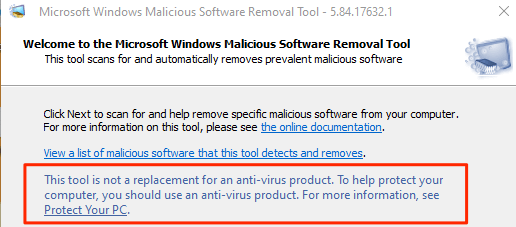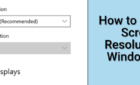I pity the fool that doesn't know the answer
It’s normal to question the legitimacy of unknown system files, especially when they abnormally consume system resources. If you launch the Task Manager and discover that a process dubbed MRT.exe has unreasonably high CPU usage, you have every reason to be concerned.
In this guide, we’ll explain what mrt.exe means and what it does. Likewise, you’ll learn how to determine if you have a safe copy of the file on your PC.
What Is mrt.exe?
mrt.exe is the executable file for the Microsoft Windows Malicious Software Removal Tool. You’ll find this file on every computer running the Windows operating system. Microsoft designed the Malicious Software Removal Tool to occasionally scan your computer for popular malware, viruses, and worms.
By default, the Malicious Software Removal Tool hibernates in the background and only runs once a month. You can also manually use the tool to run a Quick scan, Full scan, or Customized scan of your computer.
To access the interactive interface of the software removal tool, type mrt.exe in the Windows Search bar and select Open. Follow the prompt and select the type of scan you want to perform.
If the tool detects any infection, it removes it immediately and creates a report containing the number of files scanned, files infected, and files removed.
The report is automatically generated and saved in a text file dubbed mrt.log. Go to Local Disk (C:) > Windows > debug and double-click the mrt.log file to view the scan reports.
How to Reduce mrt.exe High CPU Usage
Sometimes, a temporary system glitch could cause the software removal tool to consume excessive system resources. Right-click MRT.exe in the Task Manager and select End task.
If the process reappears in the Task Manager and continues to abnormally consume CPU and memory footprint, restart your PC and check again. Should the problem persist, the software removal tool is probably infected and unsafe.
Is mrt.exe Safe? 3 Ways to Check
The Malicious Software Removal Tool is built into the Windows operating system by Microsoft. It is safe and won’t cause any problem on your computer.
However, if mrt.exe is always active when you check the Task Manager, a virus could be camouflaged as the Malicious Software Removal Tool. The techniques listed below will help you determine if the mrt.exe file on your PC is genuine or a fraudulent imitation.
1. Check the File Location
The executable file of the Malicious Software Removal Tool is housed in the system32 folder (C:WindowsSystem32) on Windows 10 devices. If the file is located elsewhere, then it’s probably a virus or malware. Follow the steps below to check the location mrt.exe file on your computer.
1. Press Ctrl + Shift + Esc to launch the Windows Task Manager.
2. Go to the Details tab, right-click on MRT.exe and select Open file location on the context menu.
If you can’t find the file in the Task Manager, type mrt.exe in the Windows Search bar and select Open file location.
That’ll open a new File Explorer window highlighting the MRT.exe file.
3. Click the File Explorer’s address bar to check the file location.
2. Check the File’s Digital Signature
Some trojans and worms can create malicious copies of the MRT.exe file when they infect your PC. A good example is the TROJ_TIBS.DC trojan, as reported by Trend Micro—a data security and cybersecurity company.
Examining the MRT.exe’s digital signature is also an effective way to detect whether or not you have a genuine copy of the file. Right-click MRT.exe in the File Explorer or Task Manager and select Properties.
Go to the Digital Signatures tab and check the Name of signer column.
If the signer or publisher isn’t Microsoft Windows, you have a malicious copy of the MRT.exe file. Run the file through your antivirus software or delete it from your PC.
Note: It’s possible to find multiple instances of MRT.exe in the Task Manager. If that’s the case with your PC, make sure you check the file location and digital signature for each occurrence.
3. Scan with an Online File Analyzer
In the absence of anti-malware software, use online virus scanners like VirusTotal to check if the MRT.exe file on your computer is malicious. Visit the VirusTotal website, navigate to the File section, and upload the MRT.exe file to the website.
VirusTotal will scan and analyze the file for malware, worms, and other types of malicious content.
Should You Delete mrt.exe?
You should remove the Malicious Software Removal Tool from your computer if mrt.exe is outside the system32 folder. Likewise, delete the file if it isn’t signed by Microsoft, or if your security software flags it as malicious.
As long as you have a dedicated anti-malware tool or virus scanner, you can do without the Windows Malicious Software Removal Tool. However, we recommend having the tool on your computer for extra security. If you deleted the file because it’s problematic or ingenuine, you should download and reinstall an official copy of mrt.exe from the Microsoft website.
Running the Windows System File Checker (SFC) or the Check Disk Utility will also reinstall a genuine mrt.exe file on your PC. Likewise installing a Windows Update—go to Settings > Update & security > Windows Update > Check for updates and install any available update on the page.
Stay Protected
Although the Malicious Software Removal Tool helps to eliminate specific malicious software from your PC, Microsoft stresses that it isn’t a replacement for antivirus software. You need a dedicated antivirus program running on your PC for around-the-clock protection.
Have a look at our compilation of free and paid virus and malware scanners. Additionally, check out this article on removing malware completely on Windows. These resources contain some great tools that’ll help terminate malware processes and other security threats on your device.