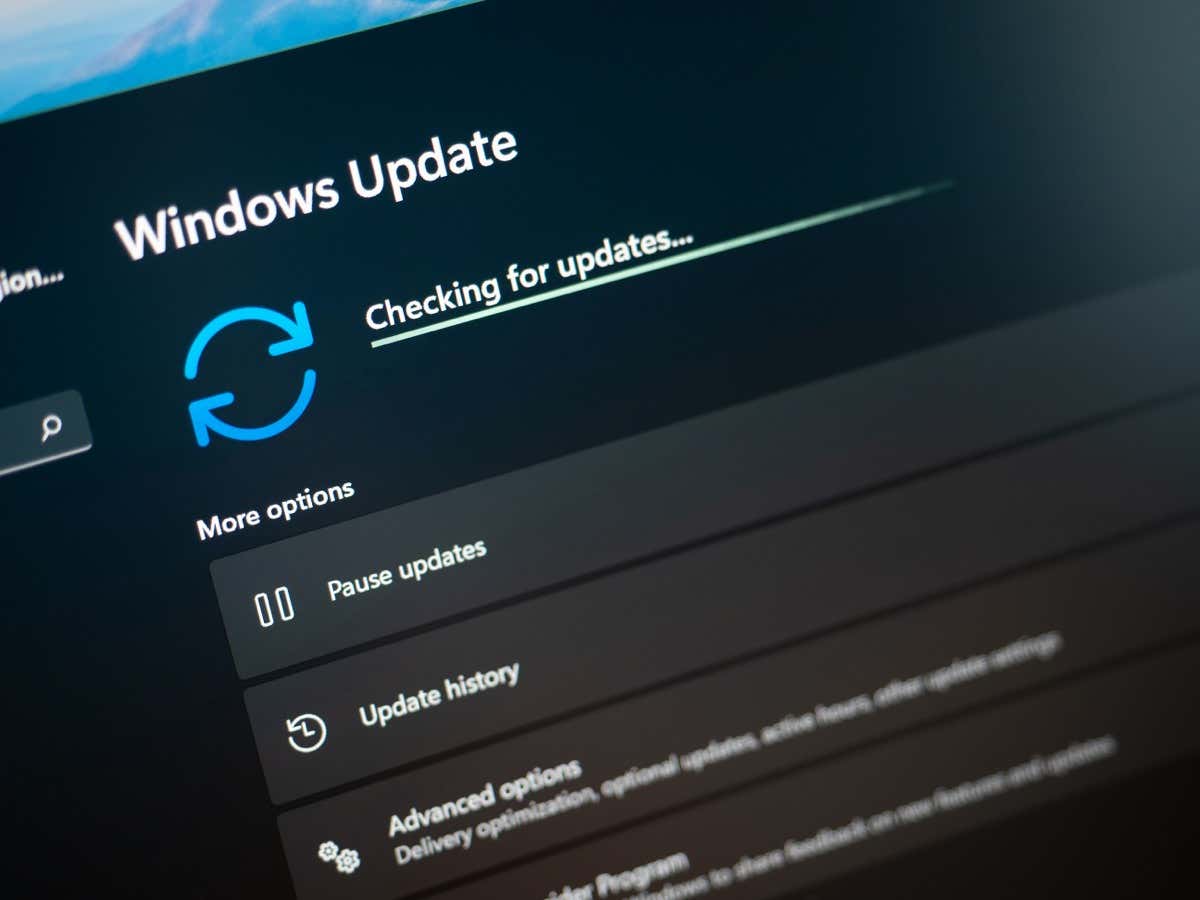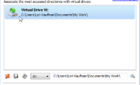Luckily you just need to tweak a few options
Microsoft Windows displays an error 0x800f0922 when a system update fails to install. If you haven’t been able to resolve this issue by retrying the update, you’ll want to follow other fixes to resolve the problem. Here are a few ways to get around the issue and install your update successfully.
If you’re curious why the above error occurs, some of the reasons are that your PC doesn’t have enough free disk space, the required .NET Framework versions aren’t enabled, a virus has infected your PC, Windows’ update cache has a problem, and more.
Restart Your Windows 10/11 PC
When you experience issues updating Windows, reboot your PC to fix the minor issues with your computer. This allows you to get rid of many small issues that may be causing Windows not to update.
Ensure you’ve saved your unsaved work before turning off your PC.
- Press the Windows key or select the Start menu icon to open the Start menu.
- Select the Power icon and choose Restart.
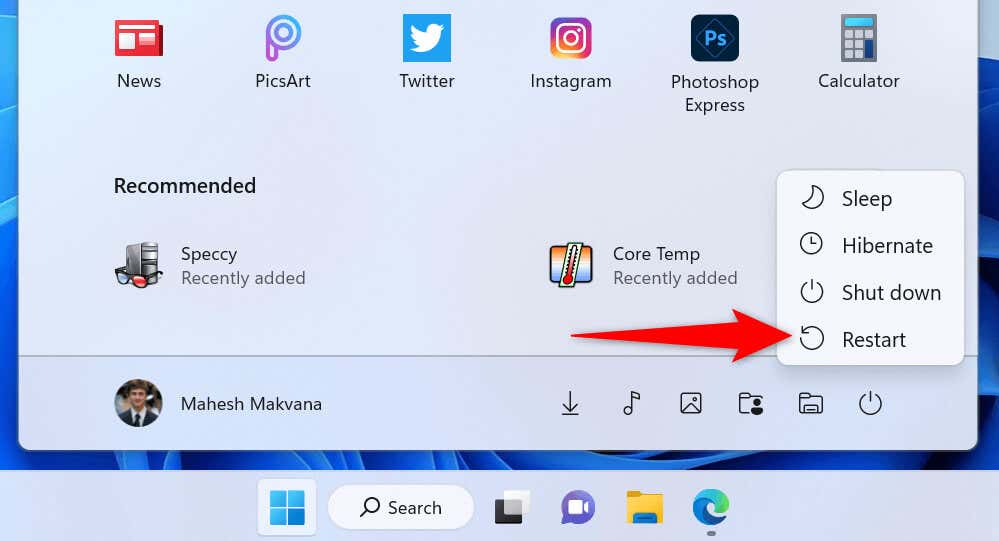
- Try to install your update when your PC turns back on.
Use Windows Update Troubleshooter
Microsoft understands that the Windows update process sometimes causes issues. To that effect, the company has included a Windows Update troubleshooter that you can use to find and fix issues with your Windows updates.
This tool runs on its own for the most part, which means it automatically detects and fixes many issues related to Windows updates.
- Open your Settings app by pressing Windows + I.
- Select System in the left sidebar and Troubleshoot on the right.
- Choose Other troubleshooters on the following screen.
- Select Run next to Windows Update to launch your troubleshooter.
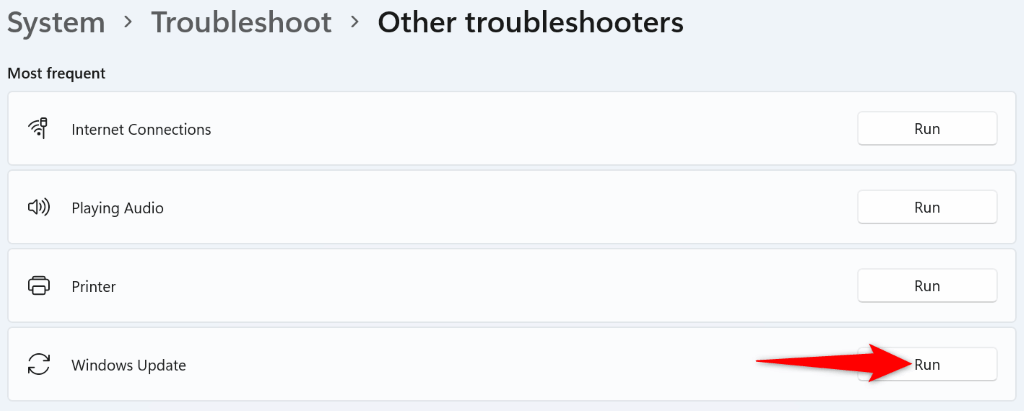
- Wait for the troubleshooter to find and fix your update problems.
Free Up Your Disk Space
One reason Windows displays an error 0x800f0922 is that your disk doesn’t have enough free storage to install the update. This leaves Windows with no space to install the update.
You can get around that by removing unwanted files and making space on your disk. You can use Windows’ built-in Disk Cleanup utility to quickly find and remove various unwanted items from your system.
- Open the Start menu, find Disk Cleanup, and launch the utility.
- Select your Windows installation drive and choose OK.
- Wait for the utility to analyze your disk contents. This shouldn’t take too long.
- Choose the files you’re willing to let go of and select Clean up system files.
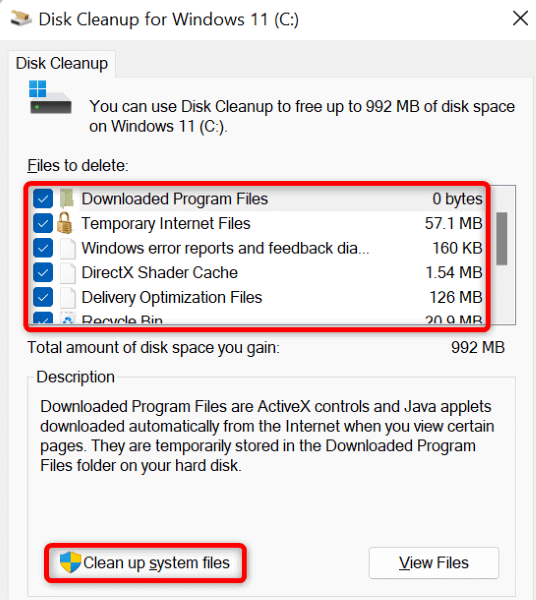
- Select Delete Files in the prompt.
- Reboot your PC when you’ve removed your files.
- Try to install your Windows update.
Scan Your Windows 11/10 PC for Viruses and Malware
A virus or malware can cause your Windows update installation to fail, and this may have happened with your PC. Since it’s not possible to manually find and remove viruses, run a full virus scan on your PC to find and get rid of all the threats from your storage.
You can use Windows’ built-in Microsoft Defender Antivirus to free your PC from viruses and malware.
- Open Start, find Windows Security, and launch the app.
- Select Virus & threat protection in the app.
- Choose Scan options on the following page.
- Select Full scan and choose Scan now at the bottom.
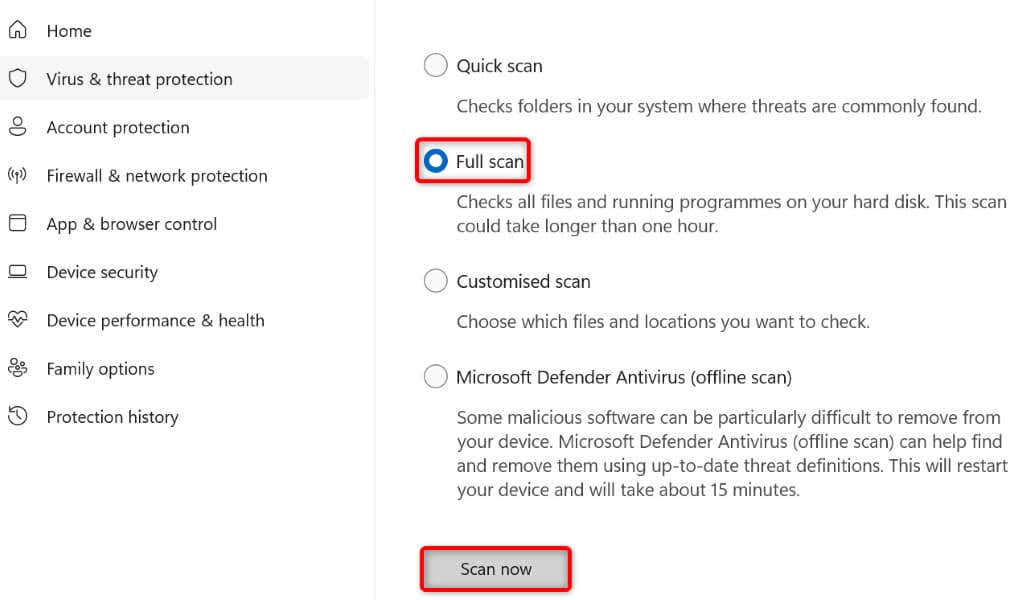
- Wait for the antivirus to scan and remove viruses from your system.
- Update your Windows PC.
Enable Various .NET Frameworks on Your PC
Your installed apps and various features use various .NET Framework versions. It’s possible a required framework version isn’t installed on your PC, causing your Windows updates to fail to install.
In this case, enable all the available .NET Framework versions on your PC, and your issue will be resolved.
- Open Start, find Control Panel, and launch the utility.
- Select Uninstall a program under Programs.
- Choose Turn Windows features on or off in the left sidebar.
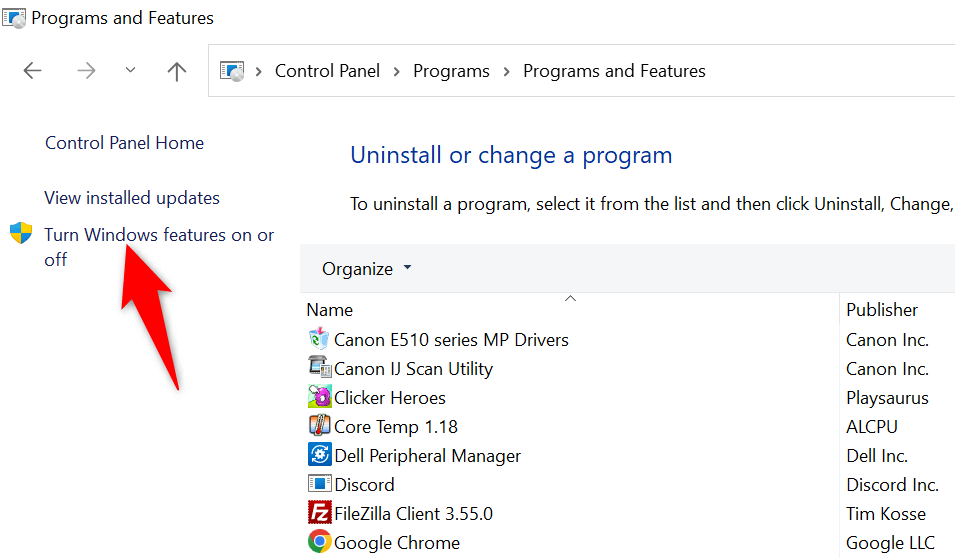
- Enable the checkboxes for all available .NET Frameworks and choose OK.
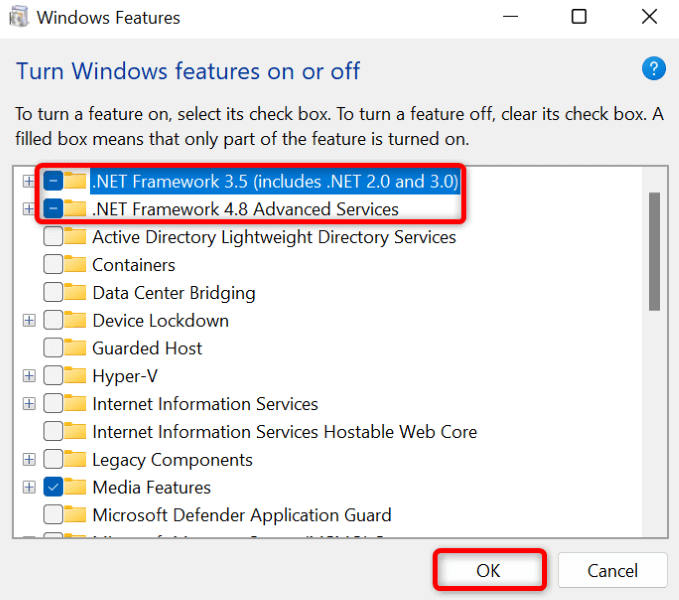
- Select Let Windows Update download the files for you.
- Wait for Windows to download the required .NET Framework files.
- Restart your PC and resume your Windows update.
Fix Corrupt Windows System Files
When Windows’ system files go corrupt, your PC starts malfunctioning in many ways. Your error code 0x800f0922 may be the result of a bad system file. In this case, you’ll have to fix all your corrupt files before you can update your PC.
Luckily, you can use Windows’ built-in System File Checker (SFC) tool to find and fix all corrupt items on your PC. This tool runs from Command Prompt and automatically detects and replaces faulty system files.
- Open Start, find Command Prompt, and select Run as administrator.
- Choose Yes in the User Account Control prompt.
- Type the following on the CMD window and press Enter:
DISM.exe /Online /Cleanup-image /Restorehealth
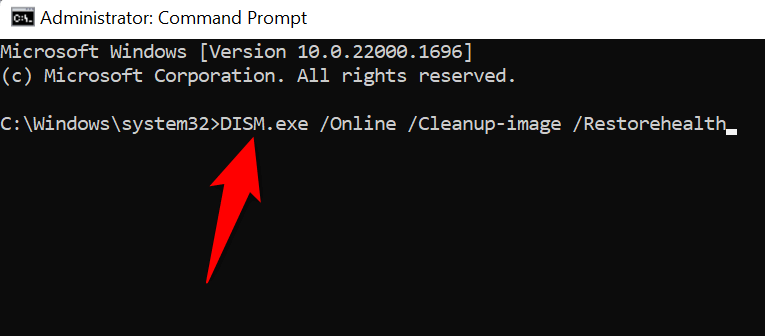
- When the above command has finished running, use the following command:
sfc /scannow - Wait for the tool to fix your PC’s corrupt files.
- Reboot your PC and run your Windows update.
Clear Your Windows Update Cache
Windows saves all your downloaded system updates to a specific folder on your storage. These downloaded update files may have gone corrupt, causing Windows to fail to install your update.
You can fix this issue by clearing your downloaded update files. This will force Windows to redownload your updates, fixing any issues with those files.
- Open Run by pressing Windows + R.
- Type the following in Run and press Enter:
services.msc - Find the Windows Update service, right-click the service, and choose Stop. Keep the Services window open while following the below steps.
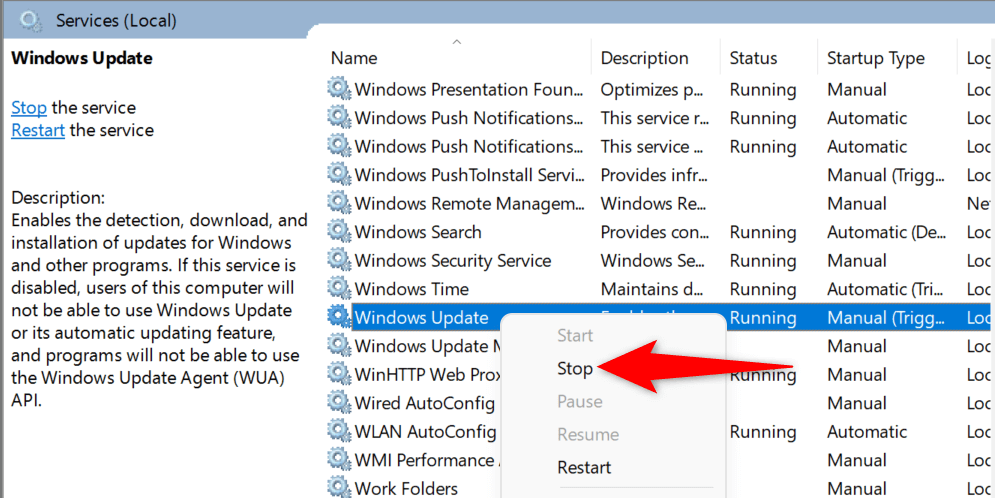
- Open Run again, enter the following, and press Enter:
C:WindowsSoftwareDistributionDownload - Select all files in the folder by using your mouse or pressing Ctrl + A.
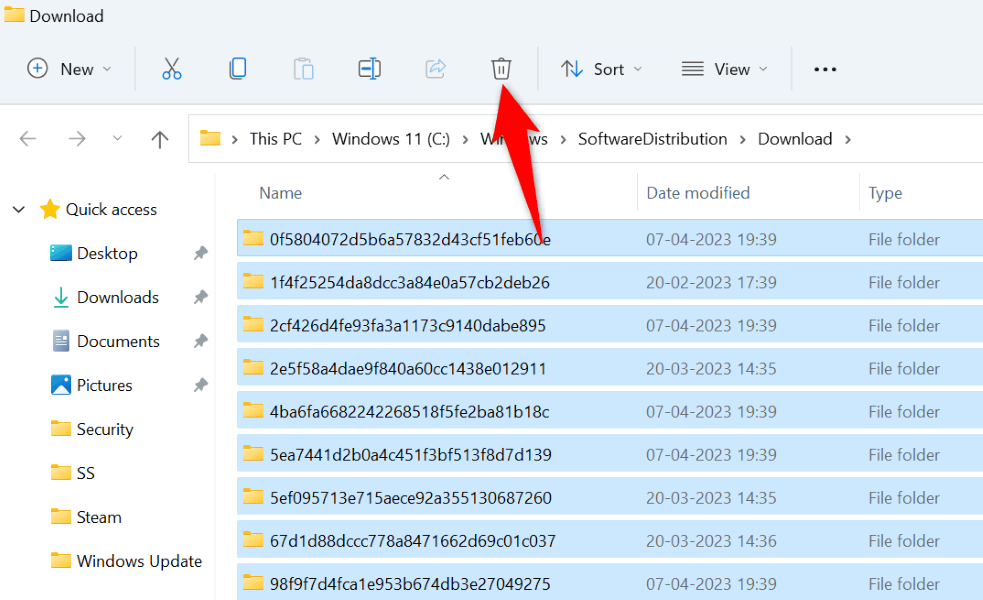
- Drag all your files to the trash can icon at the top. This deletes all the files in the current folder.
- Get back to the Services window, right-click Windows Update, and select Start.
- Re-run your Windows update.
Manually Download and Install Your Windows Update
If you continue to see the 0x800f0922 error and Windows won’t install your update, your last resort is to manually download and install the update on your PC. This allows you to bring your operating system to the most recent version even when Windows Update doesn’t work.
- Note your update’s name, as you’ll need that to find your update on Microsoft’s website. The update names usually start with KB.
- Open a web browser on your PC and head to the Microsoft Update Catalog site.
- Enter your update name in the search box and select Search.
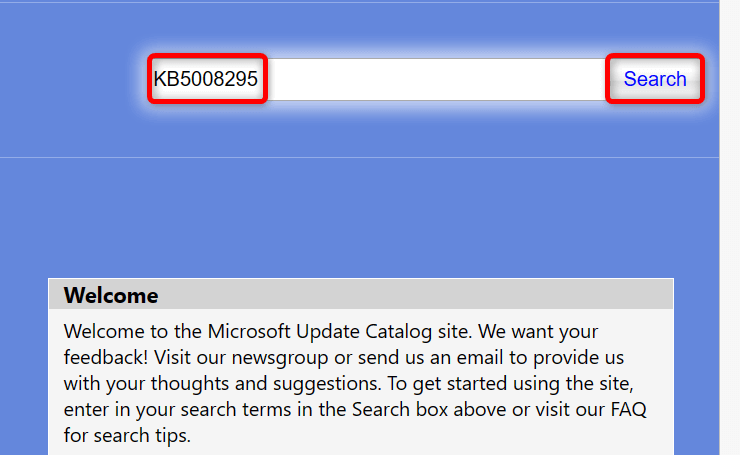
- Download the appropriate update from the list.
- Run the downloaded file to install your Windows update.
- Reboot your PC.
Resolve the 0x800f0922 Error to Update Windows
Many items can cause your updates to fail, making your PC display an error 0x800f0922. Luckily, you can get around this problem by tweaking a few options here and there on your system, as explained above.
Once you’ve resolved your problem, your Windows updates will install without any headache for you. Enjoy!