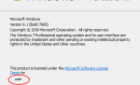Investigate the problem with these steps
If Windows refuses to shut down, it may be due to the Task Host Window, a system service that manages background tasks and ensures that programs properly close before shutting down. If the Task Host Window detects that programs are still running or need to save work, it’ll prevent the system from shutting down to prevent potential data loss.
If you can’t shut down because of the Task Host Window, but there’s no obvious cause, you’ll need to investigate the problem using the steps below.
1. Run the Windows Update Troubleshooter Tool
If your Task Host Window is preventing a shutdown, it might be due to pending updates or problems with the Windows Update process.
Running the Windows Update Troubleshooter can address these issues by checking for update problems and fixing them automatically. Windows includes this built-in tool specifically for diagnosing and resolving common update related difficulties.
To resolve update issues using the Windows Update Troubleshooter, follow these steps.
- Right-click the Start button and press Settings.
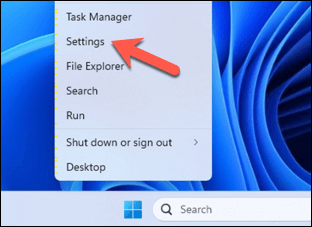
- In the Settings menu, press System on the left.
- Choose Troubleshoot from the options on the right-hand side.
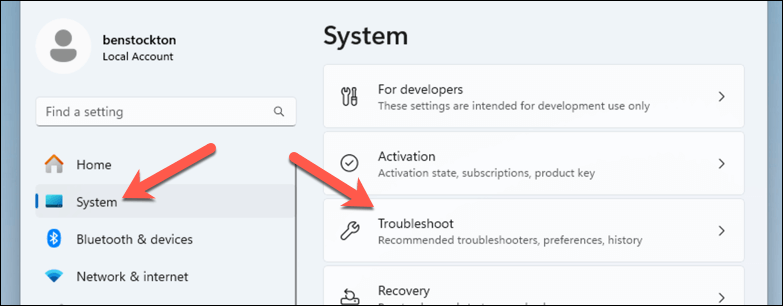
- Next, press Other troubleshooters, then press the Run button next to Windows Update.
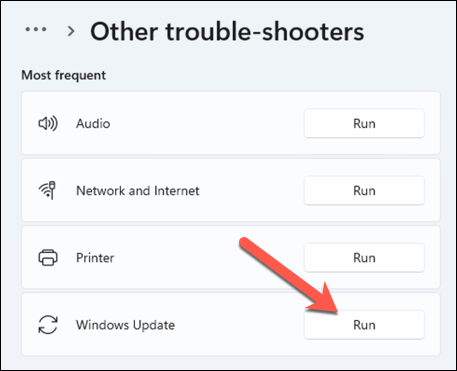
- Follow any additional on-screen prompts or instructions. If the tool finds any issues, it’ll attempt to fix them automatically or provide you with instructions on how to resolve them manually.
After the troubleshooter has completed its process, and you’re sure that your PC isn’t updating and you have no active or unsaved files, it’s a good idea to force your PC to restart.
If the problem is resolved, your PC should restart and boot up again without issues.
2. Restart the Microsoft Store Install Service
If you’ve recently installed or updated a Microsoft Store app, the Task Host Window may not allow your system to shut down because of an issue with the Microsoft Store Install Service.
If this service hangs or experiences issues, it can prevent a proper shutdown. Restarting this specific service can often resolve the issue.
To restart the Microsoft Store Install Service, follow these steps.
- Press the Windows key + R to open the Run dialog box.
- In Run, type services.msc and press OK or hit the Enter key.
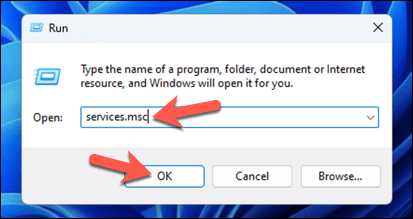
- In the Services window, scroll down and locate the Microsoft Store Install Service.
- Right-click on the service and select Restart if it’s running or Start if it’s not.
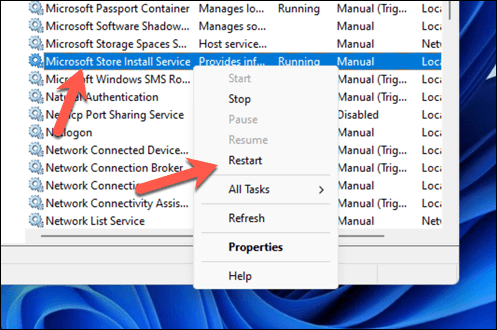
- After the service has restarted, attempt to shut down your computer again.
3. Disable All Non-Essential Services and Startup Apps Using msconfig
If your computer struggles to shut down due to the Task Host Window, non-essential services and startup apps could be the culprits. They may run in the background and interfere with system processes. The System Configuration utility (or msconfig) is a built-in Windows tool that allows you to manage these settings easily.
To disable non-essential Windows services and startup apps, follow these steps.
- Press the Windows key + R to bring up the Run dialog box.
- Type msconfig into the Run box and press OK or Enter to open the System Configuration utility window.
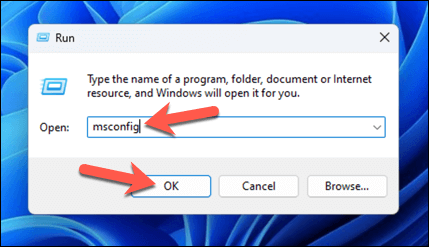
- Next, select the Services tab.
- Check the box next to Hide all Microsoft services. This ensures you don’t accidentally disable crucial system services.
- Review the remaining services and uncheck those you don’t need at startup. Be cautious not to disable services that your hardware or software might need to run properly.
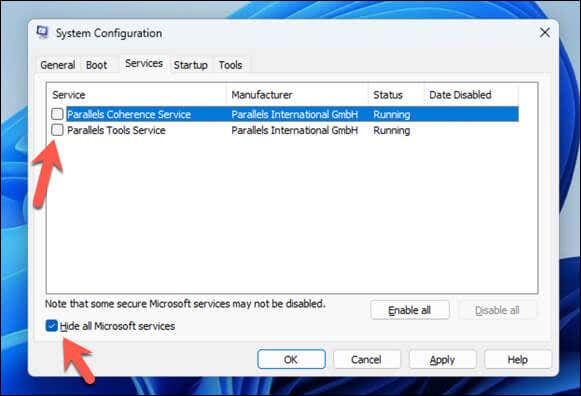
- Next, press the Startup tap and press Open Task Manager.
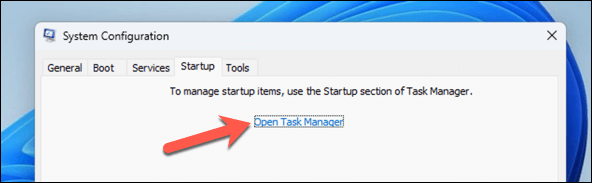
- In Task Manager, select each startup app you don’t need immediately upon login and click Disable.
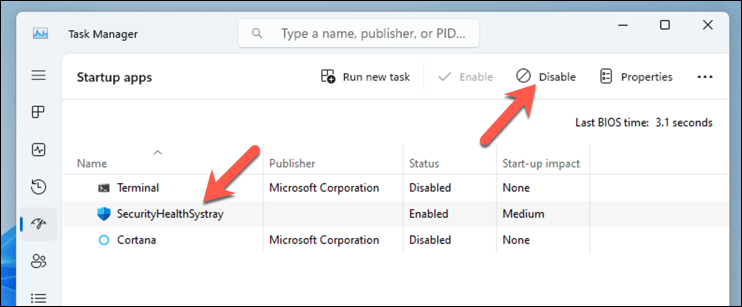
- Close the Task Manager and click Apply or OK in the System Configuration Utility.
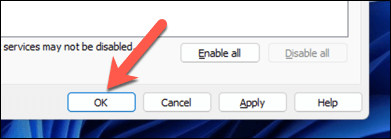
- Restart your computer to apply these changes.
Keep in mind that some services and apps are necessary for your system and connected devices to function correctly. If you run into any issues, repeat these steps and re-enable any app or service that you disabled previously. If you’re having boot issues, you can also restart Windows in Safe Mode to do this.
4. Run a DISM and SFC Scan
When there’s a Windows issue you can’t fix, it’s a good idea to try running a Deployment Image Servicing and Management (DISM) scan followed by a System File Checker (SFC) scan.
These tools are built into Windows and can help repair system files and restore system health. If a system error is causing the Task Host Window service to stop you from rebooting, this will (hopefully) fix the problem.
To run a DISM and SFC scan, follow these steps.
- Right-click the Start menu and select Terminal (Admin). You can also type cmd or PowerShell in the Start menu search and select those options instead (as long as you select to run them as an administrator).
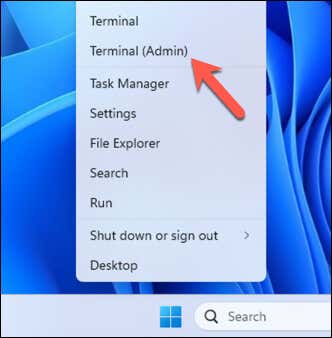
- In the Terminal window, type the command DISM /Online /Cleanup-Image /RestoreHealth and press Enter to start the DISM scan. This process may take some time to complete as it repairs your system image.
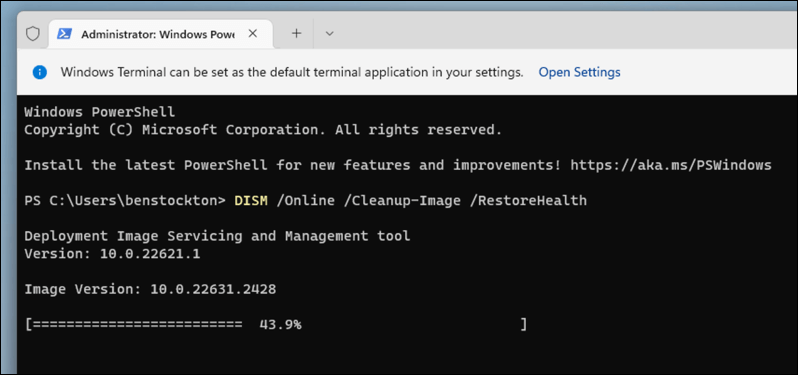
- Once the DISM scan has finished, type sfc /scannow and press Enter to initiate the SFC scan, which will check and repair any corrupted system files.
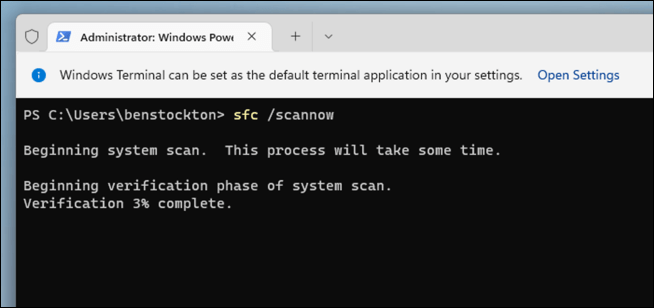
- Follow any on-screen instructions. Once the process is complete, restart your PC.
It’s crucial to run the DISM scan before the SFC scan. This is because DISM can fetch fresh copies of damaged files from Windows Update, which SFC can use to complete its repairs.
If the SFC scan encounters issues, it can’t fix, or if it reports that it found corrupt files but was unable to fix them, running the DISM tool can sometimes help to resolve these lingering issues. If this step resolves the Task Host Window issue, your system should now be able to shut down normally.
5. Disable Fast Startup
Fast Startup is a feature in Windows designed to reduce computer startup time by preloading some boot information before your PC shuts off. However, it may lead to unexpected issues like the Task Host Window interfering with shutdown processes.
Disabling Fast Startup may resolve these shutdown problems. To disable Fast Startup, follow these steps.
- Right-click the Start menu and select Terminal (Admin).
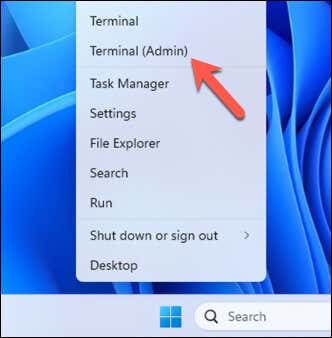
- In the Terminal window, type powercfg /h off and press Enter to disable Fast Startup.
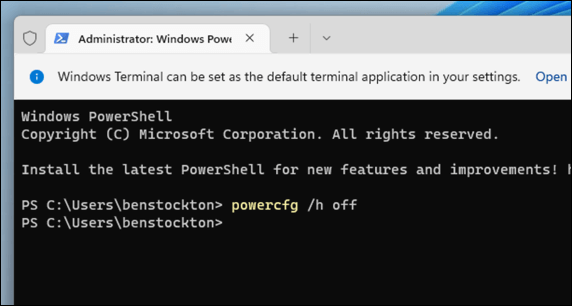
- Restart your PC for the change to take effect.
With Fast Startup disabled, your computer will perform a more thorough shutdown, which could potentially resolve the Task Host Window shutdown issue.
6. Edit WaitToKillServiceTimeout in Windows Registry
If you’re still having problems with Task Host Window preventing you from shutting down your PC, you can try and tweak the time it waits before it tries to force through a shutdown.
This is made possible by editing the WaitToKillServiceTimeout setting in the Windows Registry. This value determines how long Windows waits for services to stop after giving the command to shut down.
Adjusting this timeout can help accelerate the shutdown process. To edit the WaitToKillServiceTimeout value, follow these steps.
- Press the Windows key + R to open the Run dialog box.
- Type regedit and press Enter to launch the Registry Editor.
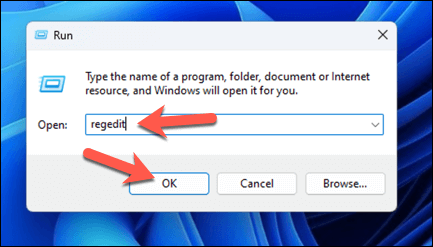
- Using the navigation bar or the tree panel on the left, navigate to the following registry key: HKEY_CURRENT_USER\Control Panel\Desktop
- Look for the WaitToKillServiceTimeout value on the right. If it’s not present, right-click on the panel on the right and select New > String Value.
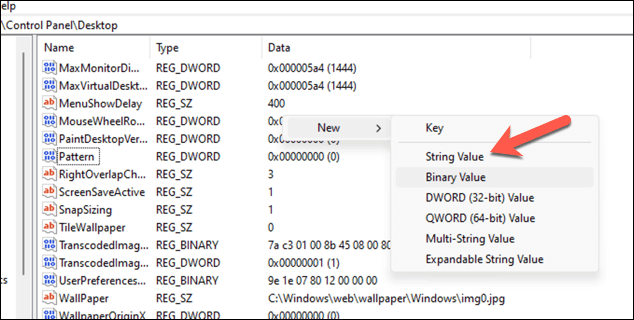
- Name the new string value as WaitToKillServiceTimeout.
- Double-click on WaitToKillServiceTimeout and set its value. This value is in milliseconds, so entering 2000 will set the timeout to 2 seconds.
- Click OK and close the Registry Editor.
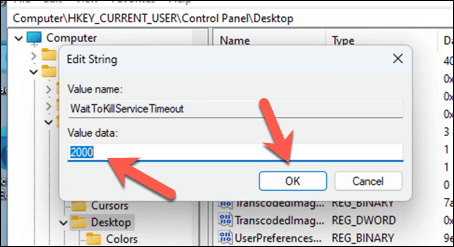
- Restart your computer for the changes to take effect.
Make sure you back up the registry before making changes—that’ll allow you to revert the process if your PC becomes unstable after making any changes to your registry keys.
Safely Shutting Down Your PC
Using the steps above, you can quickly resolve things if the Task Host Window is preventing shutdown. In most cases, simply forcing a restart can clear the issue, but you may need to troubleshoot further.
Still, having issues with your Windows PC? It might be time for a refresh. You can factory reset your Windows 11 installation to help you resolve system issues like this one as a last resort.