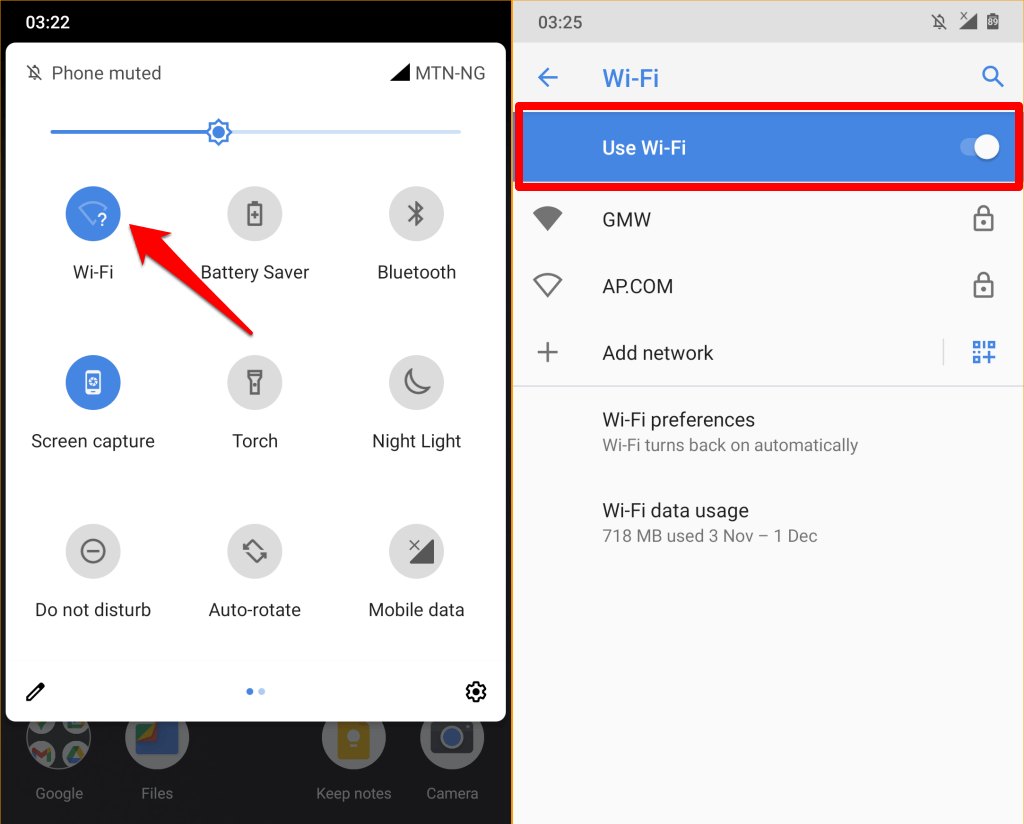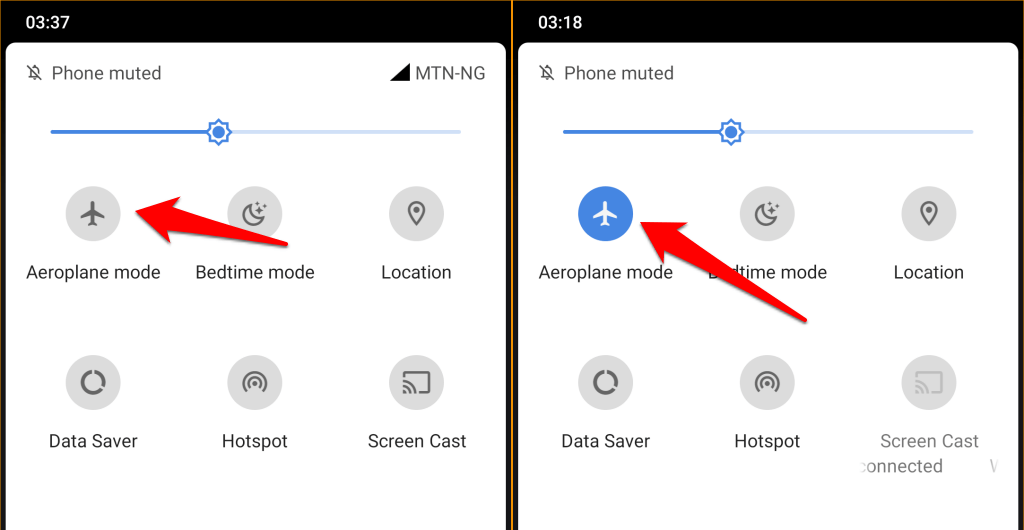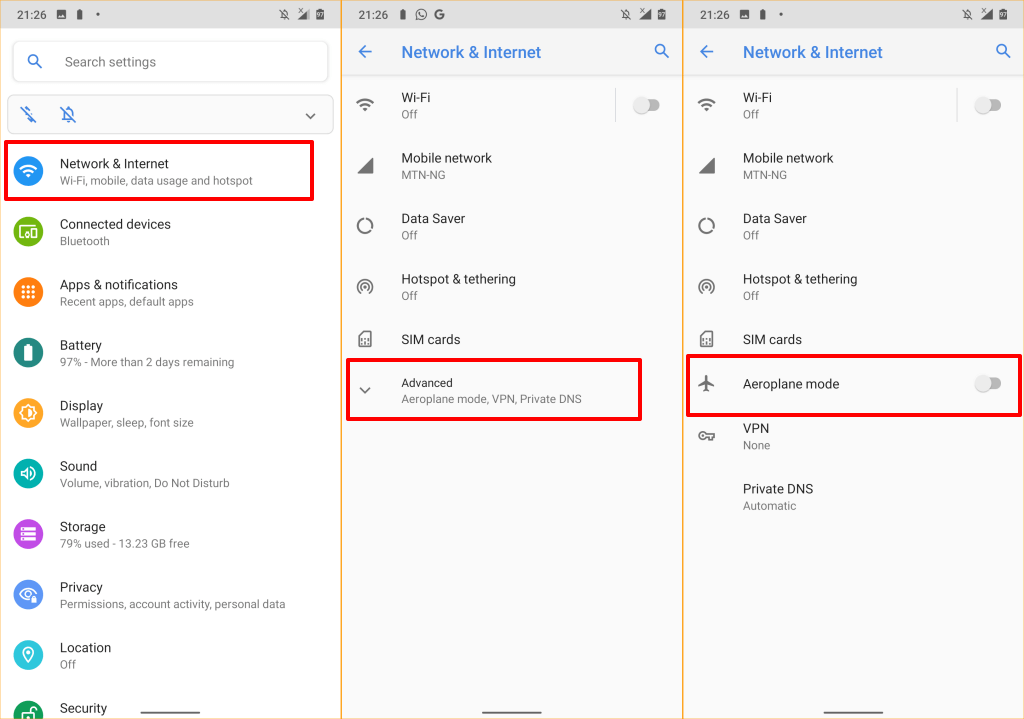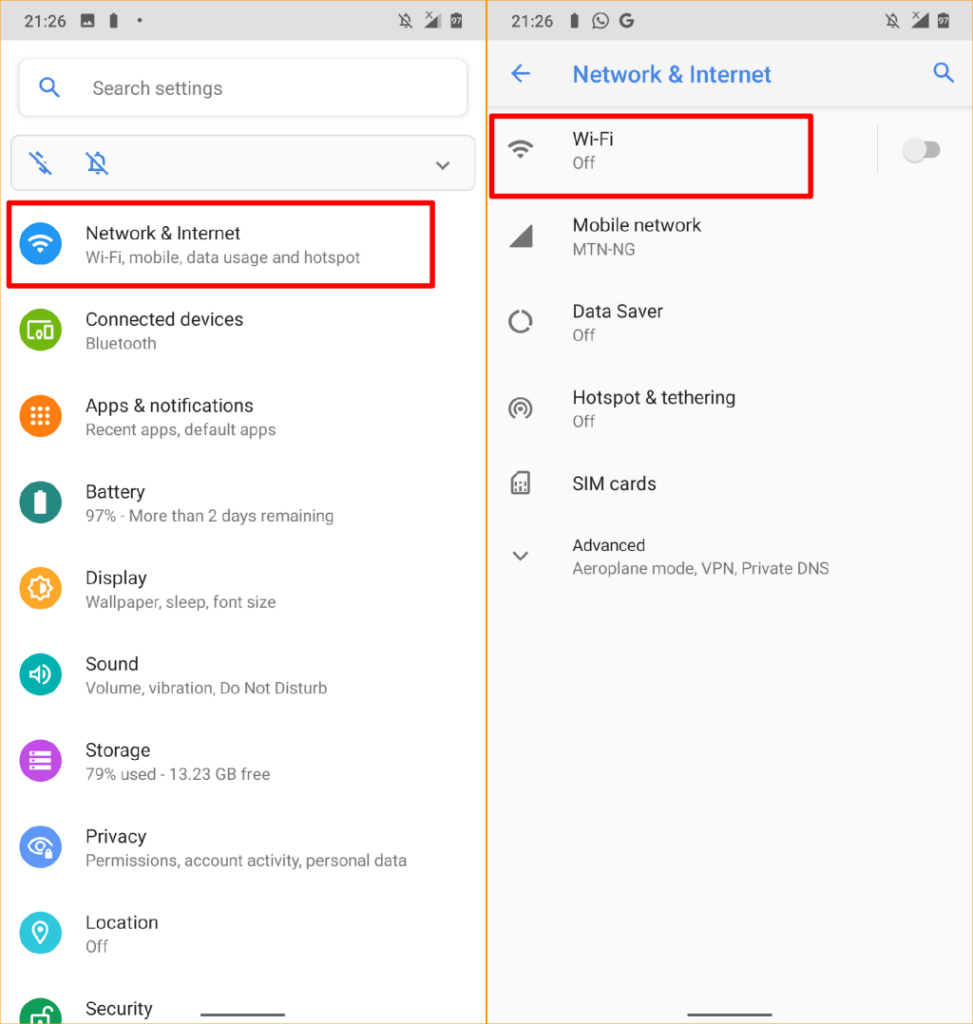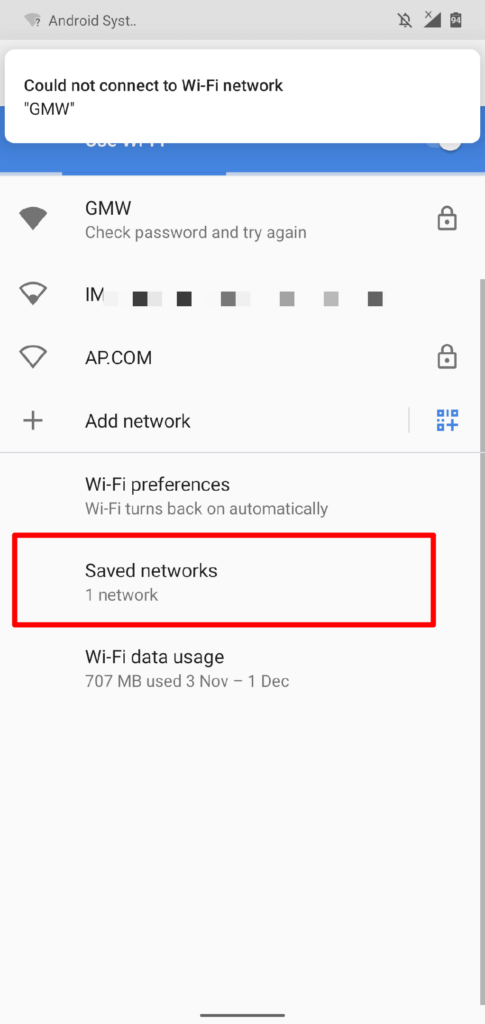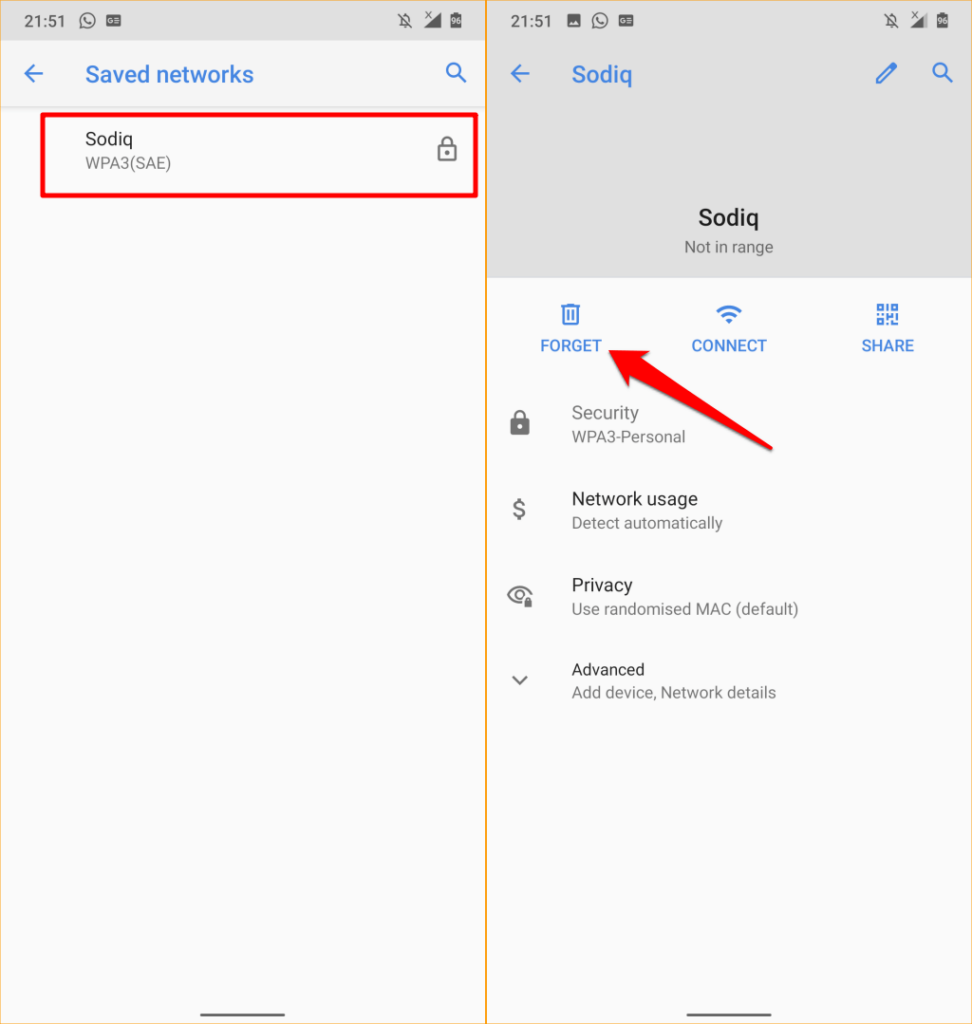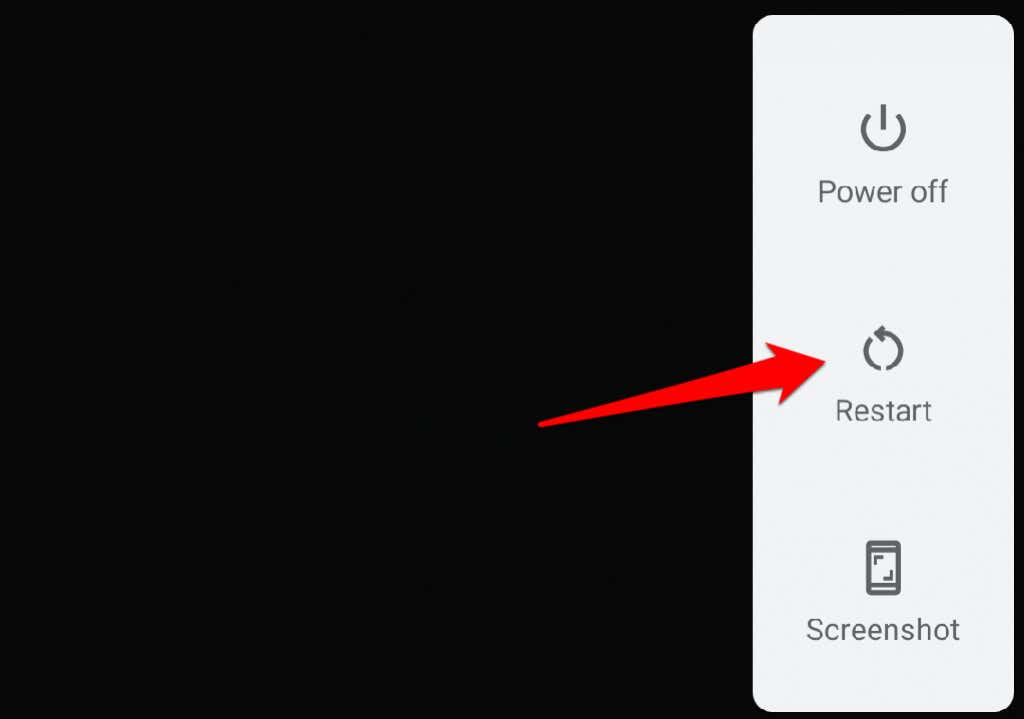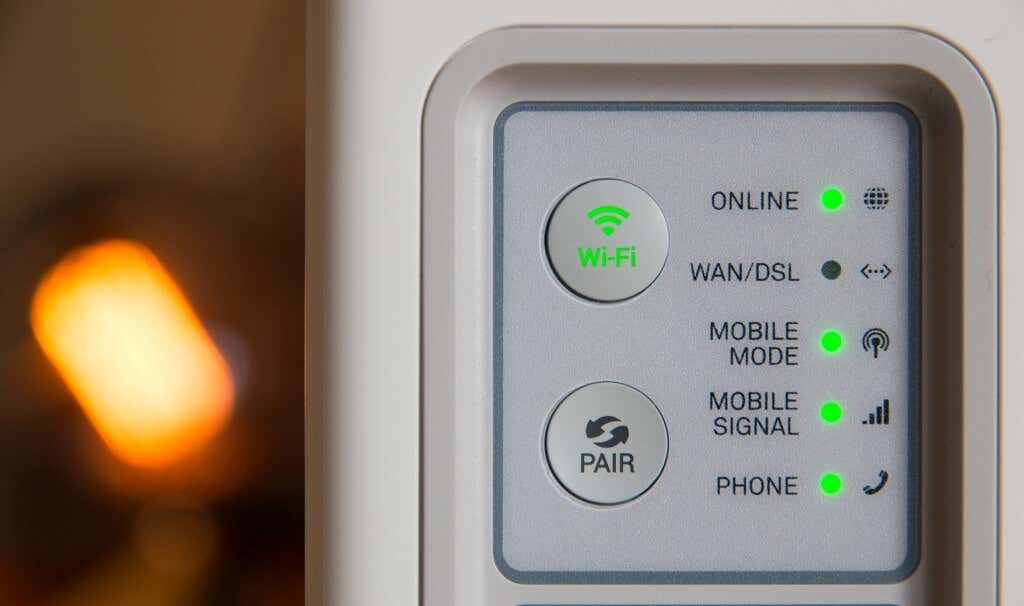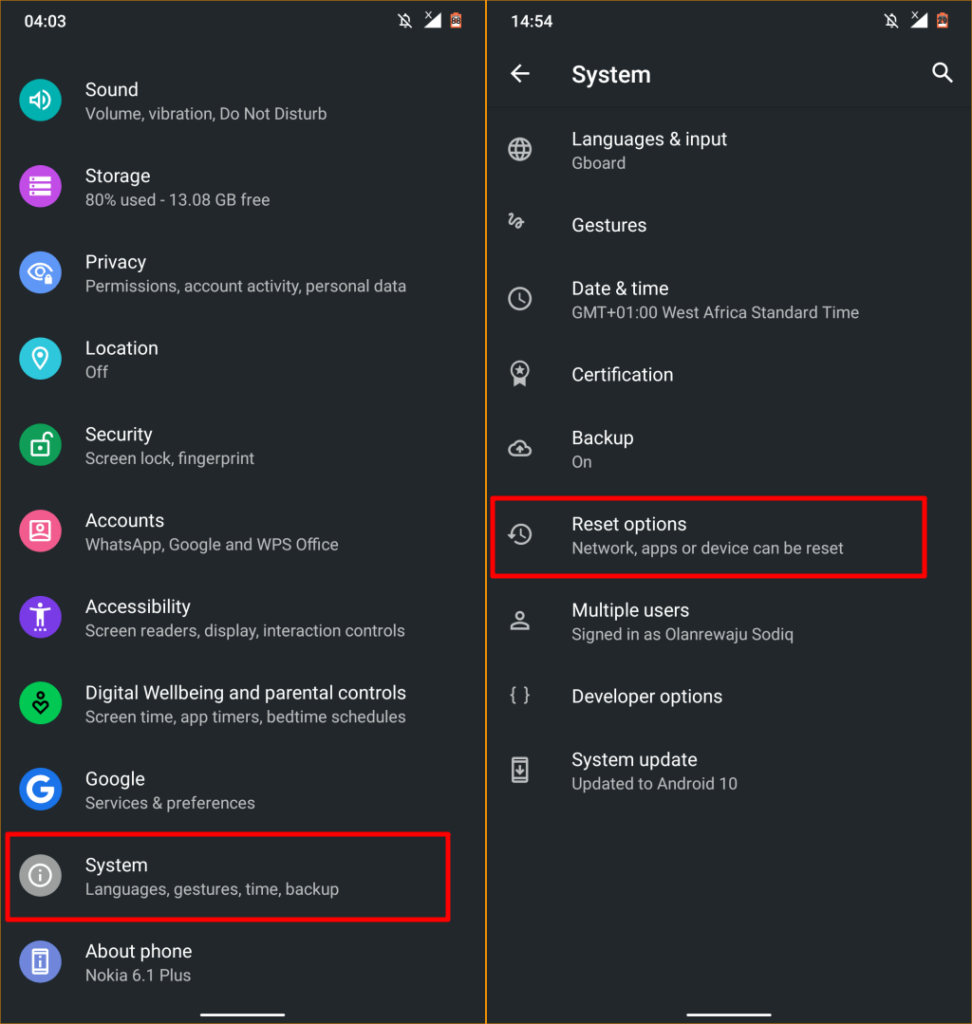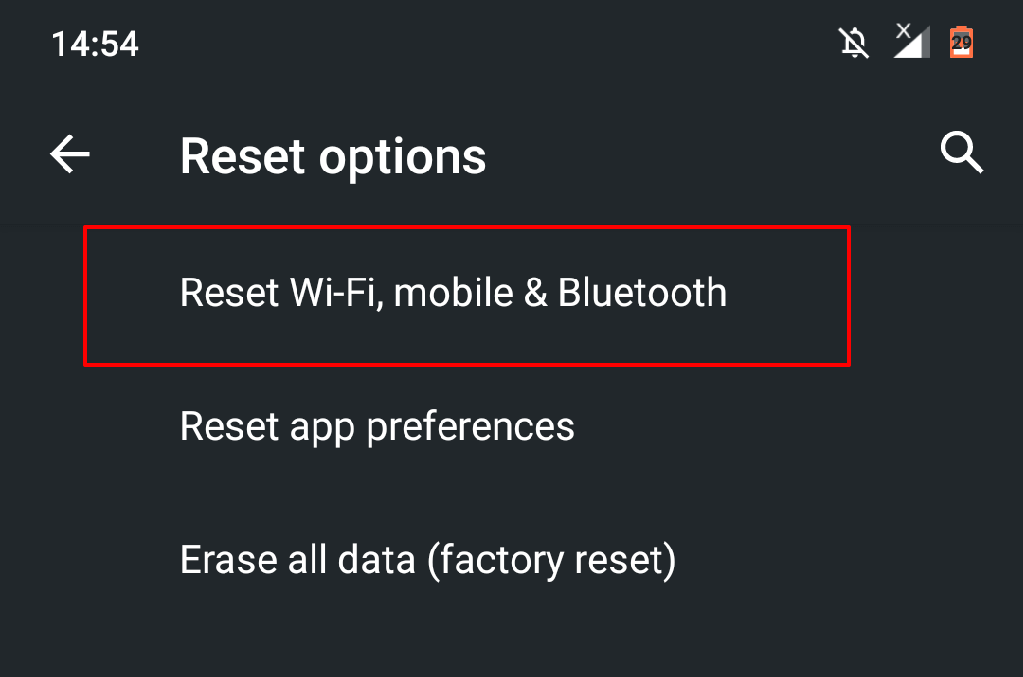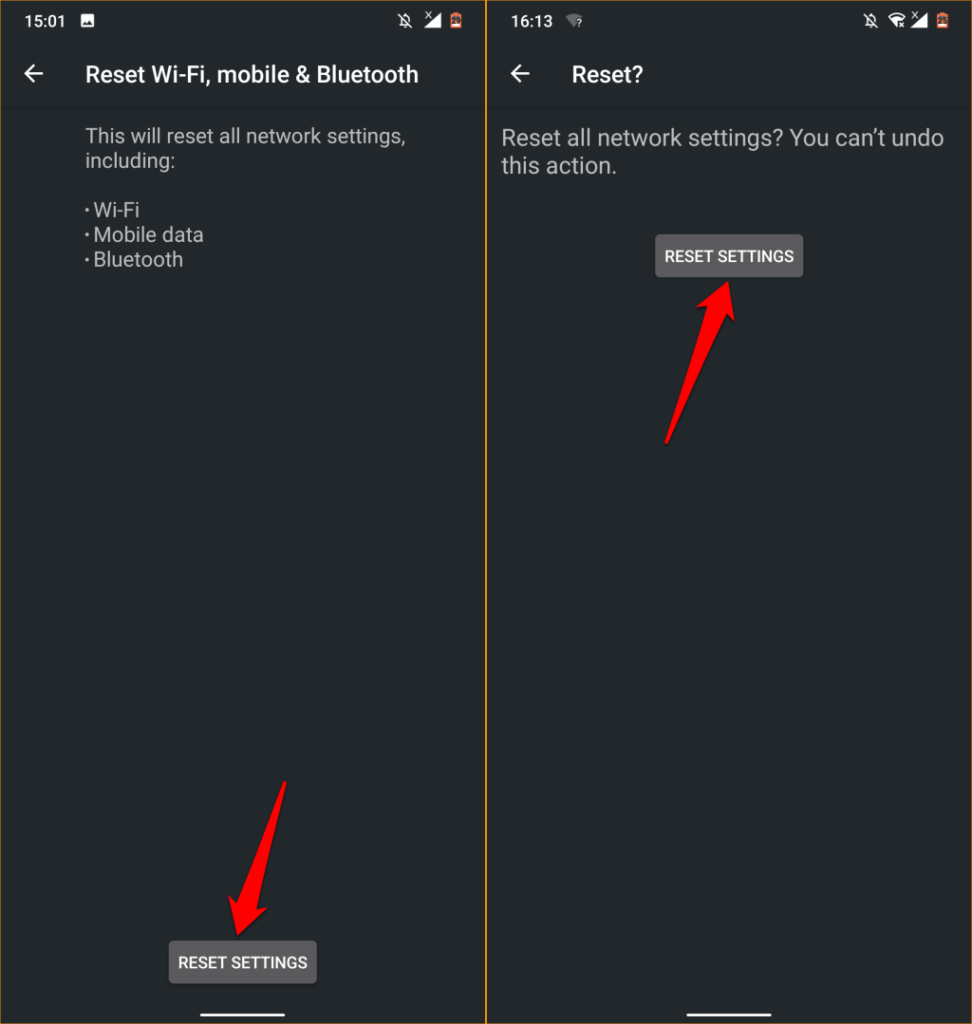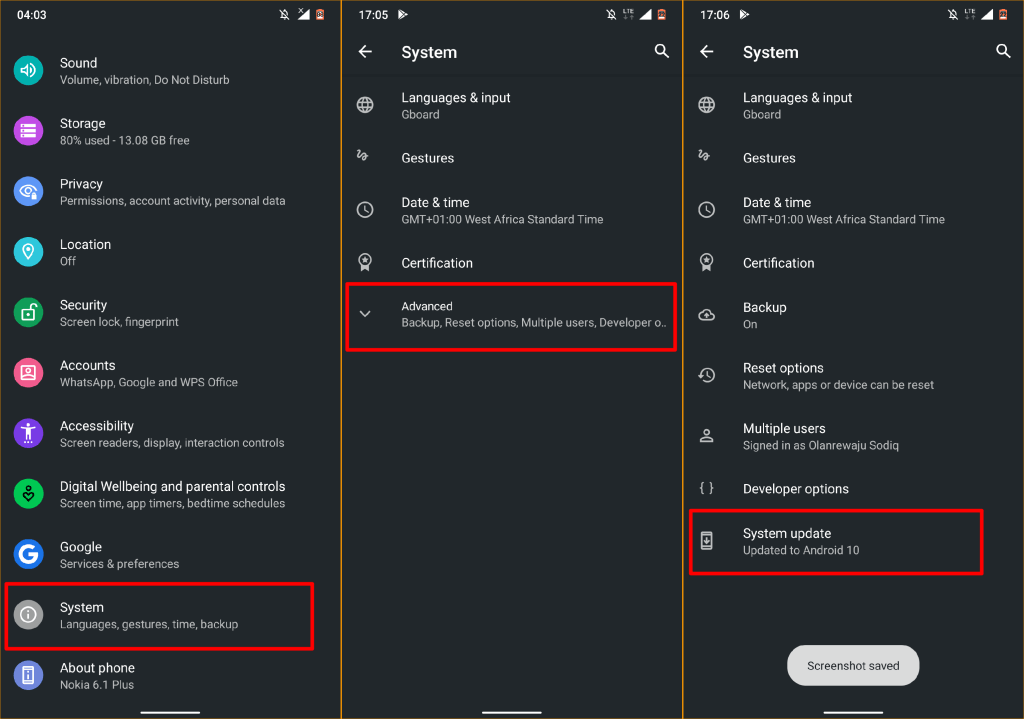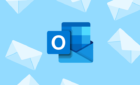One of these is sure to work
Fixing network-related issues in Android can be quite tricky, but not when you know the right troubleshooting steps to take. In this tutorial, we highlight 11 potential fixes to try if your Android phone is not connecting to Wi-Fi.
1. Re-Enable Your Device’s Wi-Fi
If your phone doesn’t detect the network, or the connection keeps dropping intermittently, disabling and re-enabling Wi-Fi (on your phone) might resolve the problem.
Turn off your phone’s Wi-Fi from the Notification Panel or Settings menu (Settings > Network & internet > Wi-Fi > Use Wi-Fi), wait for some seconds, and turn it back on.
Return to the Wi-Fi settings menu and try rejoining the network.
2. Shorten the Connection Distance
Your Android phone won’t connect to a Wi-Fi network if it’s out of the router’s connection range, or if the network’s strength is weak. Move your phone closer to the router (or vice versa) and try joining the network again.
Make sure your phone has a clear line of sight from the router. Likewise, remove all appliances, devices, and objects that could interfere and block the Wi-Fi signal. You also need to confirm that the router is working correctly. Check the status lights and ensure the antennas/cables are properly attached.
Use a Wi-Fi extender or Wi-Fi repeater to boost the network’s visibility & strength if you can’t adjust your device or router’s position.
3. Confirm the Network’s Login Credentials
Of course, you can’t join a password-protected network with incorrect login credentials. If your Android phone won’t connect to Wi-Fi, check the network’s admin panel and confirm that you have the correct password.
Passwords are case-sensitive, so make sure you type lowercase and uppercase alphabets accordingly. Contact the network administrator if your device still won’t join the network after entering the correct password.
4. Check for Mac Address Restrictions
Network administrators use MAC address filtering to block devices from joining a Wi-Fi network. The same technology is utilized to improve network quality and connection speed by limiting the number of devices on a network.
If your Android phone won’t join a wireless network, check the network’s admin panel and remove any restrictions assigned to your device’s MAC address.
One more thing: your phone may fail to join a network if there are too many devices connected to the router. If you can, disconnect some devices from the Wi-Fi network and try (re)connecting your phone.
5. Enable and Disable Airplane Mode
Airplane mode refreshes your smartphone’s network functionalities (cellular data, Bluetooth, Wi-Fi, GPS, etc). Putting your phone in and out of airplane mode is an easy way to fix network-related issues.
Open your phone’s Notification Panel, tap the airplane icon, wait for 10 seconds, and tap the airplane icon again.
You can also enable and disable airplane mode from the Android settings menu.
Go to Settings > Network & internet > Advanced and toggle on Aeroplane mode (or Airplane mode or Flight mode).
Wait for 10 seconds and toggle the option back on. Forget and rejoin the network if your Android phone is still not connecting to the Wi-Fi network.
6. Forget the Wi-Fi Network
This will remove the Wi-Fi network and its configurations from your device’s memory. You should do this if you’re having difficulties connecting to a specific network.
- Go to Settings > Network & internet and select Wi-Fi.
Quick Tip: Tap and hold the Wi-Fi icon in the Notification Panel to quickly access your device’s Wi-Fi settings menu.
- Select Saved networks.
- Select the Wi-Fi network your phone refuses to join and tap Forget.
That’ll immediately remove the network from your phone. Return to the Wi-Fi settings menu and rejoin the network.
7. Restart Your Phone
Before restarting your phone, check if other devices can join the Wi-Fi network. You should also try connecting your phone to a different network. That’ll help determine the source of the problem. Restart your phone if other devices connect to the network without any issue.
Press and hold the power button or lock button on your phone and select Restart in the power menu.
If your phone connects to other Wi-Fi networks without any hiccup, restart the router instead.
8. Refresh Your Router
Routers sometimes malfunction if they overheat or operate in high temperatures for a long period. If you can access the router, check that its ventilation grill isn’t close to a wall or blocked by dust and other materials.
Restarting your router can help cool it down and fix network-related issues. Unplug the router from power, plug it back in after a minute or two and turn it back on. If you’re using a mobile or battery-powered router, remove and reinsert the battery, and power on the router after some seconds.
For routers with non-removable batteries, press and hold the power button until the status light goes off. Relocate the router to a cool room or location with proper ventilation if it continues to overheat.
9. Reset Network Settings
Resetting your phone’s network settings will delete all previously-saved Wi-Fi networks, cellular preferences, VPN configurations, Bluetooth devices, and other network-related settings from your device.
This means you’ll have to re-enter the password for all protected Wi-Fi networks. This might sound like a lot of work, but it isn’t. Plus, the operation can resolve problems stopping your Android phone from connecting to Wi-Fi.
- Go to Settings > System > Advanced and select Reset options.
- Select Reset Wi-FI, mobile & Bluetooth.
- Select Reset Settings, enter your phone’s password, pattern, or PIN, and select Reset Settings to commence the network reset process.
Afterward, head to Settings > Network & Internet > Wi-Fi, select the network, enter its password, and try connecting to the network again. Proceed to the next troubleshooting step if the problem persists.
10. Update Your Phone
A buggy Android system update can destabilize your phone’s Wi-Fi functionality. So will an outdated operating system. Head to your device’s settings and install any available or pending updates.
Open the Settings app, select System, select Advanced, select System update, and tap the Check for updates button.
If you can’t connect to any Wi-Fi network after installing a recent/new Android update, there’s likely a problem with the update. Downgrade your phone’s Android OS version and check if that fixes the problem.
11. Reset the Router
Another thing that can fix when your Android phone will not connect to Wi-Fi is performing a factory reset on the router. Note that resetting your router will also change the network password. So, make sure you enter the factory default password when joining the network after a factory reset.
Refer to the router’s instruction manual or go through our router reset tutorial for detailed instructions.
Check for Hardware Damage
There could be a problem with the router if your phone and other devices can’t connect to the network. Visit a nearby hardware repair store or contact your router’s manufacturer for support.